Oplossen als Razer Chroma niet werkt op Windows 10
Gemengde Berichten / / August 04, 2021
Advertenties
Met de Razer Chroma-tool kunt u de RGB-verlichting van uw randapparatuur bedienen. Het bevat verschillende profielen waaruit u kunt kiezen en uw eigen profielen kunt maken met behulp van de Chroma Studio-tool. Als de Razer Chroma niet werkt met uw muis- en toetsenbordconfiguratie, is er mogelijk een verbindingsprobleem of softwareproblemen in Windows 10.
Om de Razer Chroma correct te laten werken, moeten alle verbindingen in het instellingenpaneel worden afgestemd de Razor Synapse-tool, waarmee je Chroma-bliksem op je computer kunt sturen en besturen randapparatuur. Hier zijn enkele veelvoorkomende problemen waarmee gebruikers worden geconfronteerd met een recente update in Chroma.
Help: Razer Blackwidow Chroma-verlichting werkt niet van scheermes
Chroma Studio werkt niet goed van scheermes
Advertenties
De problemen liggen in verbindingsnetten of configuratiefouten. In sommige gevallen moet u mogelijk uw Razor-profiel aanpassen om de Chroma-instellingen optimaal te laten werken. In dit artikel zullen we daarom enkele methoden bieden waarmee u dit probleem kunt proberen op te lossen. Dus laten we beginnen met de lijst.

Pagina-inhoud
-
1 Hoe te repareren als Razer Chroma niet werkt op Windows 10?
- 1.1 Methode 1: stop alle Razer Synapse-processen
- 1.2 Methode 2: verwijder de Razer Chroma-stuurprogramma's en probeer het opnieuw
- 1.3 Methode 3: Update Razor Synapse-tool
- 1.4 Methode 4: Installeer het hulpprogramma Razor Synapse 3 opnieuw
- 2 Conclusie
Hoe te repareren als Razer Chroma niet werkt op Windows 10?
Met de Razor Synapse-tool kunt u uw scheerapparaten rechtstreeks vanaf het apparaat bedienen en beheren. U kunt firmware, stuurprogramma's en configuratieprofielen rechtstreeks vanuit de synaps-tool bijwerken. Razor chroma is een onderdeel van de tool die de RGB-verlichting beheert voor randapparatuur zoals RGB-muis of toetsenbord.
In de meeste gevallen kunnen de problemen met Razor Chroma-bliksem- en synchronisatieproblemen worden opgelost door de functie uit en weer in te schakelen. Met een eenvoudige herstart van Chroma-services werken alle functies mogelijk perfect zoals u ze van plan bent. Dus voordat u een methode volgt, schakelt u Chroma-apps in / uit en kijkt u of het probleem hiermee is opgelost.
Methode 1: stop alle Razer Synapse-processen
Soms kan deze eenvoudige stap wat tijd besparen. Laten we proberen door alle razer-processen die op de achtergrond worden uitgevoerd te stoppen en de applicatie opnieuw te starten.
- Open Taakbeheer door op te drukken Ctrl + Shift + Esc sleutels. (U kunt ook met de rechtermuisknop op de taakbalk klikken en Taakbeheer openen selecteren.)
- Klik op Meer details en zoek naar processen met de naam "Razer".

- Klik er met de rechtermuisknop op en klik op Taak beëindigen.
- Sluit nu de taakbeheerder en start de applicatie opnieuw.
- Controleer of de Chroma-tool van Razor werkt.
Methode 2: verwijder de Razer Chroma-stuurprogramma's en probeer het opnieuw
Soms kan dit probleem worden opgelost door het stuurprogramma voor razer chroma handmatig te verwijderen en te installeren. Dus laten we dit proberen.
Lees ook: Hoeveel kost het in India voor Nvidia GeForce RTX 3070/3080/3090?
Advertenties
- Open Apparaatbeheer door op Windows-toets + X te drukken en vervolgens Apparaatbeheer te selecteren.
- Zoek nu naar Chroma-stuurprogramma's voor Razer onder toetsenbord- of muisrandapparatuur.
- Klik er met de rechtermuisknop op en selecteer Verwijderen.
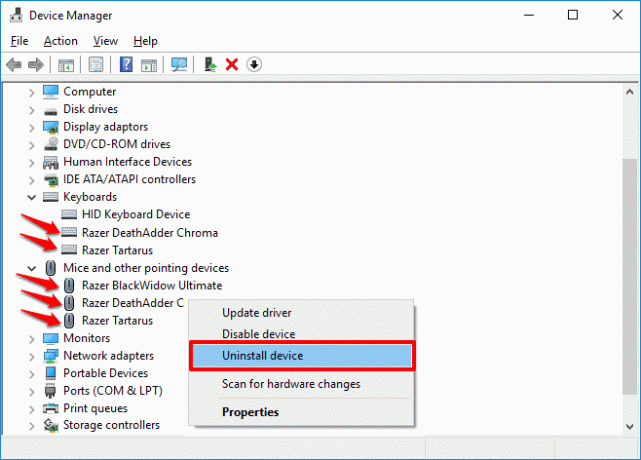
- Wacht tot het is verwijderd en start uw pc opnieuw op.
- Installeer de stuurprogramma's opnieuw vanuit de Synapse-software
- Dat is het. Controleer of de Razer-chroma werkt.
Methode 3: Update Razor Synapse-tool
Het wordt verplicht om uw software up-to-date te houden om dit soort fouten te voorkomen. Controleren op updates:
- Klik met de rechtermuisknop op het scheermespictogram in de taakbalk.
- Klik op controleren op updates.

- Laat de software controleren of er updates zijn. Download en installeer ze indien beschikbaar
Controleer nu of de Chroma-tool van Razor werkt
Methode 4: Installeer het hulpprogramma Razor Synapse 3 opnieuw
De laatste methode om dit probleem op te lossen, is door de Razor Synapse 3 Tool opnieuw te installeren.
Advertenties
- Druk op de Windows + R-toetsen en typ appwiz.cpl
- Klik nu met de rechtermuisknop op de Razor-software en klik op verwijderen. U kunt ook het gedeelte apps en functies in de instellingen gebruiken om de app te verwijderen.
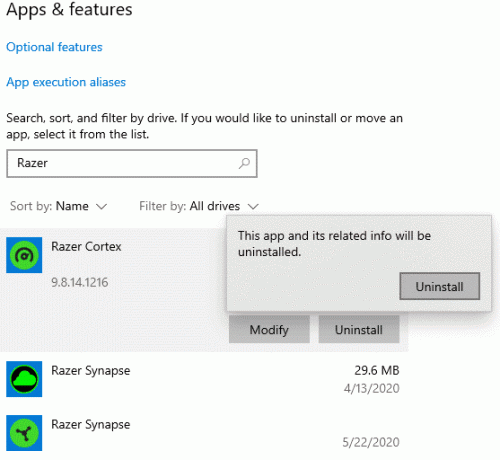
- Kunt u wachten tot het voltooid is? Start uw pc opnieuw op zodra het is voltooid.
- Bezoek de officiële site om de nieuwste synaps-tool te downloaden.
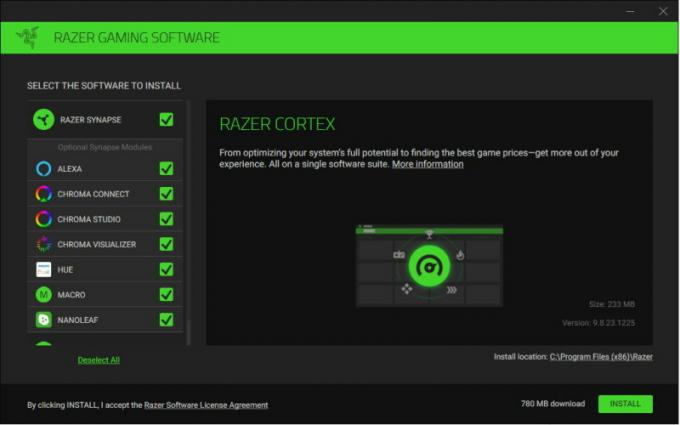
- Download de tool en installeer deze.
Start ten slotte de tool en configureer uw hardware opnieuw. Nu zou de Razer Chroma zonder problemen moeten werken.
(Picture Credits: Razor-ondersteuning)
In sommige gevallen is de storing van Chroma-bliksem te wijten aan hardwareproblemen of vloeistofschade. Er zijn gevallen van vloeistofschade in het toetsenbord en de muis waardoor Chroma lightning niet werkt zoals bedoeld of helemaal niet werkt. Zorg er dus voor dat u niet met dergelijke hardwareproblemen wordt geconfronteerd.
Conclusie
Dus zoals u kunt zien, is het heel eenvoudig om problemen met de Razor Synapse of de Razor Chroma-tool op te lossen. Als u het probleem nog steeds niet kunt oplossen, is er waarschijnlijk een hardwareprobleem waardoor u de Chroma-tool niet kunt gebruiken. Het is ook mogelijk dat uw product de versie van de Synapse-software die u probeert te downloaden, niet ondersteunt. In dat geval moet u de handleidingen raadplegen die bij het product zijn geleverd om erachter te komen welke versie van de software compatibel is met uw producten.
Bewerkers keuze:
- Hoe het probleem met de Razer Synapse werkt niet op te lossen
- Hoe u uw Steam-accountnaam kunt wijzigen
- Download en update Razer Blackwidow Driver
- Beste voedingseenheid (PSU) voor Nvidia RTX 3090, 3080 en 3070 GPU
- RTX 3070 vs 3080 vs 3090: verschillen, prestaties, ontwerp, prijs en meer
Advertenties Hier in deze handleiding zullen we u leren hoe u een aangepaste ventilator in uw nieuwe hoesje installeert....
Advertenties FPS (Frame per seconde) of framesnelheid is een term die wordt gebruikt om de prestaties van uw weergaveapparaat te meten. De…
Advertenties Thermisch beheer van een pc is het allerbelangrijkste bij het bouwen van een pc. Te veel warmte...



