Oplossing: verbindingspoging van Divinity Original Sin 2 mislukt
Gemengde Berichten / / August 04, 2021
Advertenties
Krijgt u ook een mislukte verbindingspoging in Divinity Original Sin 2? Dus, als uw ogen proberen om van deze fout af te komen, raad eens? Je bent op de juiste plek. Ja, we zijn hier met een gids waarin u leert hoe u de fout met de mislukte verbindingspoging van Divinity Original Sin 2 kunt oplossen.
Divinity Original Sin 2, waarschijnlijk een van de beste RPG-games van Larian Studios. Deze keer combineren ze alle verschillende elementen die nodig zijn om een geweldig spel te maken. De regels en mechanica bieden echter voldoende complexiteit om de speler betrokken te houden, maar in combinatie met een geweldig ontwerp. Ze zijn gemakkelijk genoeg, zodat ze niet overweldigend of vervelend zijn. De verhaallijn is episch, samen met interessante en unieke personages. Kortom, de game zelf heeft eindeloze opties met verbluffende visuele effecten.
Naast dit alles ondervinden gebruikers onlangs een probleem bij het spelen van het spel of bij het verbinden met vrienden om samen in een team te spelen. Zowel de Steam- als de Gog.com-communityforums staan vol met klachten over deze fout.
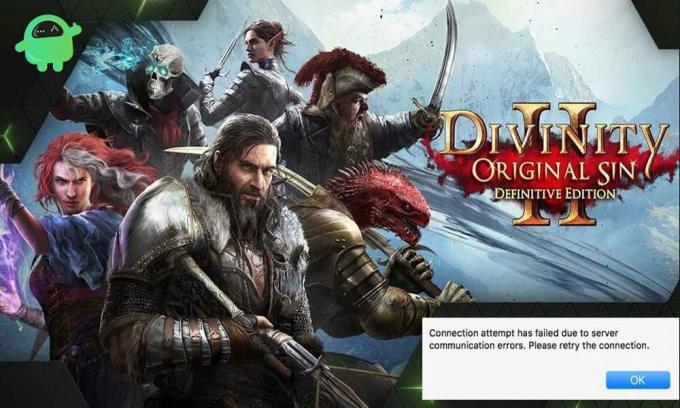
Advertenties
Pagina-inhoud
-
1 Oplossing: verbindingspoging van Divinity Original Sin 2 mislukt
- 1.1 Oplossing 1: werk het spel bij om de mislukte verbindingspoging te verhelpen
- 1.2 Oplossing 2: het Windows 10-profiel wijzigen
- 1.3 Fix 3: start het spel vanuit EoCApp.exe (alleen voor Steam)
- 1.4 Fix 4: controleer de integriteit van gamebestanden (Steam en GoG.com)
- 1.5 Fix 5: Schakel UPnP in om de mislukte verbindingspoging te herstellen
- 1.6 Fix 6: de spelpoorten handmatig doorsturen
- 2 Belangrijkste leerpunten
Oplossing: verbindingspoging van Divinity Original Sin 2 mislukt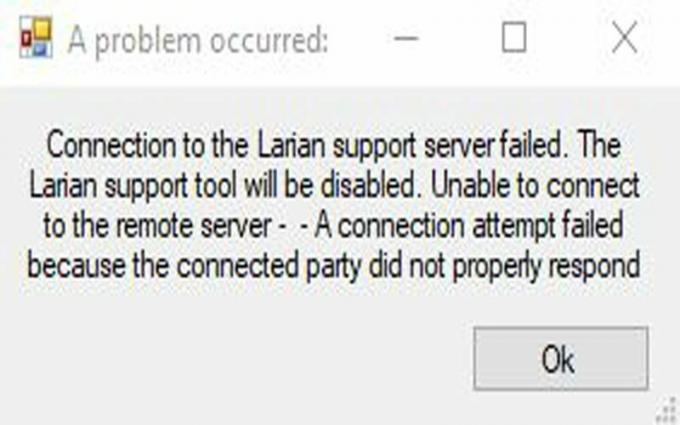
Je zult nauwelijks fouten vinden in de Divinity Original Sin 2, maar deze fout plaagt de hele game-omgeving. Na onderzoek en onderzoek van deze fout hebben we echter de belangrijkste oorzaken van deze fout gevonden. De belangrijkste boosdoeners worden hieronder weergegeven:
- Spelversie komt niet overeen: - Dit gebeurt meestal als je vrienden met wie je wilt spelen, niet dezelfde versie hebben waarop je draait.
- Beschadigd Windows 10-profiel: - Sommige gebruikers hebben gemeld dat het probleem veroorzaakt wordt door hun beschadigde Windows 10-profiel dat ze worden gebruikt om in te loggen op de pc.
- Het uitvoerbare bestand van het spel is geblokkeerd: Als uw Windows Firewall is ingeschakeld, beschouwt deze uw game als een verdachte toepassing van derden en blokkeert deze.
- Beschadigd game-installatiebestand: - Soms, tijdens het installeren van het spel, zijn sommige bestanden beschadigd door internetfluctuaties. Dus in dat geval moet u de gamebestanden downloaden of repareren, afhankelijk van wat voor u geschikt is.
- Goddelijkheid: erfzonde geblokkeerde poorten: - De verbindingspoging is mislukt, treedt meestal op wanneer sommige poorten die de Divinity Original Sin 2-game nodig had om toegang te krijgen en coöperatieve gameplay mogelijk te maken, niet beschikbaar zijn.
Oplossing 1: werk het spel bij om de mislukte verbindingspoging te herstellen
a) Update het spel op Steam:
- Allereerst moet je je Steam-clienttoepassing starten en als ze daarom vragen, vul je de inloggegevens in.
- Als u zich nu hebt aangemeld, heeft u eenvoudig toegang tot het Bibliotheek sectie en zoek je game onder de lijst met geïnstalleerde applicaties. Zodra u het heeft gevonden, klikt u er met de rechtermuisknop op.
- Daarna zul je merken dat er een contextmenu op je scherm verschijnt. U moet de optie Eigenschappen in dat menu selecteren.
-
Nu, binnen de eigendommen scherm, zoek naar het Updates knop en klik er met de rechtermuisknop op. Selecteer vervolgens in het vervolgkeuzemenu het Automatische updates samen met Houd dit spel altijd up-to-date.

- Verder, als er een update beschikbaar is, zal Steam deze automatisch downloaden en installeren op uw Windows-pc.
b) Update het spel op GoG.com
- De eerste en belangrijkste stap is om de Gog.com Galaxy te openen en in te loggen met uw accountgegevens.
- Beweeg daarna de muisaanwijzer naar het Eigen spellen bevindt zich in het menu aan de linkerkant.
-
De volgende stap is om je gamepictogram te zoeken en er met de rechtermuisknop op te klikken. Dit opent een vervolgkeuzemenu. Klik in dat menu op Controleer op updates.
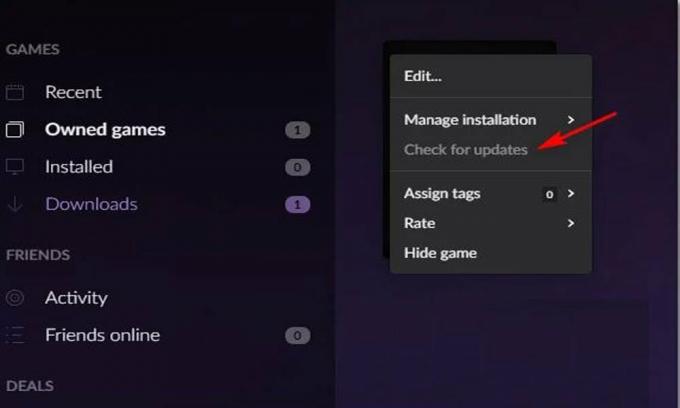
- Het zal nu online naar updates zoeken en als er een update beschikbaar is, zal het deze automatisch downloaden en installeren.
- Maar je moet ervoor zorgen dat je coöp-vriend dezelfde stappen volgt om zijn spel bij te werken.
Veel spelers hebben gemeld dat het probleem in hun geval is opgelost na het updaten van de game. Als u echter nog steeds merkt dat deze methode niet voor u werkt, kunt u doorgaan naar de volgende mogelijke manieren die hieronder worden genoemd.
Oplossing 2: het Windows 10-profiel wijzigen
Dit lijkt duidelijk een heel rare reden voor deze fout te zijn. Maar veel gebruikers meldden dat het wijzigen van het Windows 10-profiel hen hielp bij het oplossen van de mislukte verbindingspoging. U kunt dit dus ook proberen. Als u echter niet weet hoe u een gebruikersaccount op Windows 10-pc moet wijzigen of een nieuw gebruikersaccount moet maken, volgt u de onderstaande stappen.
-
Houd eerst tegelijkertijd de ramen + R toets met behulp van uw toetsenbord en typ ms-instellingen: andere gebruikers in het zoektekstvak en druk op enter. Dit zal u helpen om het tabblad gezin en andere mensen van de instelling app.
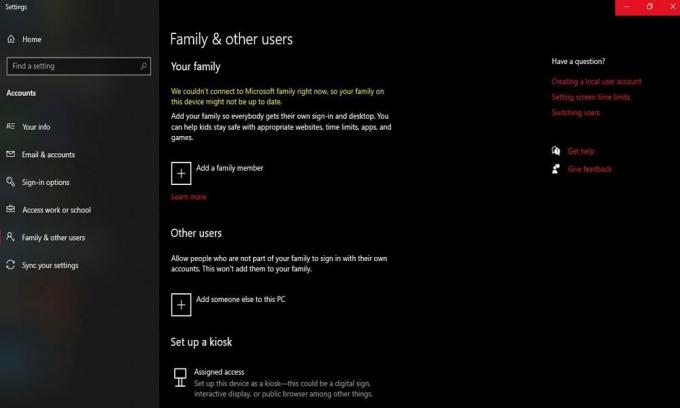
- Ga nu gewoon naar het Andere gebruikers tab en klik op Voeg iemand anders toe aan deze pc.
- Daarna kunt u verder gaan door uw e-mailadres en telefoon toe te voegen die aan uw Microsoft-account zijn gekoppeld.
-
U kunt ook kiezen voor een lokaal account; tik gewoon op Ik heb de inloggegevens van deze persoon niet.
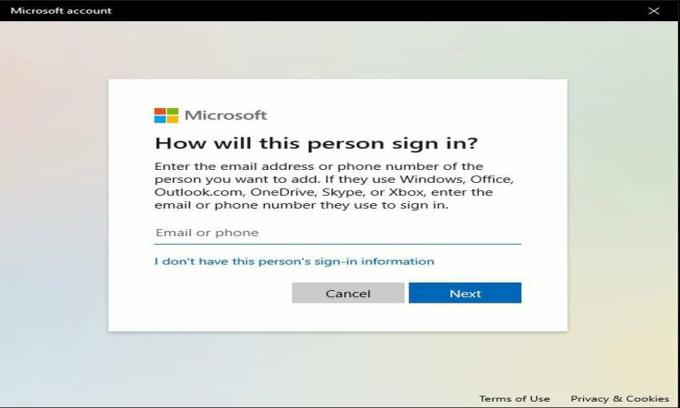
- Nu is de volgende stap om uw accountreferenties in te voeren of te kiezen voor Voeg een gebruiker toe zonder een Microsoft-account.
- Daarna moet u een beveiligingsvraag toewijzen net nadat u een Gebruikersnaam en wachtwoord.
- Dat is het. Nu is uw nieuwe account succesvol aangemaakt. We raden u aan uw pc opnieuw op te starten en uw nieuwe Microsoft-accountreferenties te gebruiken.
Open nu het spel en kijk of de fout is opgelost. Als dit het geval is, raden we u aan uw oude Microsoft-account te verwijderen. Maar als het niet wordt opgelost, kunt u uitkijken naar andere mogelijke methoden om de mislukte verbindingspoging op te lossen.
Fix 3: start het spel vanuit EoCApp.exe (alleen voor Steam)
Ja, je leest het goed. U moet voorkomen dat u de game rechtstreeks opent via het snelkoppelingspictogram op het bureaublad van de standaardgame. In de tussentijd kunt u gewoon gebruiken EoCApp.exe om het spel uit te voeren. Volg de onderstaande stappen om het EoCApp.exe-bestand te gebruiken om het spel te spelen: -
-
In eerste instantie moet je richting Bestandsverkenner. Zoek en open vervolgens het bestand waarin uw game is geïnstalleerd. Als je de installatiemap echter niet kunt vinden, kun je het pad volgen om de installatiemap van het spel te vinden:
Program Files (x86) \ SteamLibrary \ SteamApps \ common \ Divinity Original Sin 2 \ bin \ - Zodra u de exacte locatie heeft bereikt, zoekt u het EoCApp.exe en klik er met de rechtermuisknop op.
- Selecteer daarna in het geopende vervolgkeuzemenu het Verzenden naar desktop keuze.
- Dan zult u merken dat de snelkoppeling met succes aan uw bureaublad is toegevoegd. Nu kun je gewoon die snelkoppeling gebruiken om het spel uit te voeren en te kijken of het probleem verdwijnt.
Ondertussen, als u merkt dat dit u niet zal helpen bij het oplossen van de mislukte verbindingspoging. Volg daarna de volgende mogelijke oplossing die hieronder wordt vermeld.
Advertenties
Fix 4: controleer de integriteit van gamebestanden (Steam en GoG.com)
Welnu, om te controleren of de integriteit van het spelbestand volledig afhankelijk is van het opstartprogramma dat u gebruikt. Volg de onderstaande subgidsen om de integriteit van de Divinity Original Sin 2-bestanden te controleren.
Controleer de integriteit van het spelbestand in Steam om de mislukte verbindingspoging te verhelpen
- Open de Steam-app en log in met uw accountgegevens.
- Nu in Bibliotheek, ontdek het spel Divinity Original Sin 2, klik er met de rechtermuisknop op en selecteer het Eigendommen optie uit het nieuw geopende vervolgkeuzemenu.
-
Klik daarna in het scherm Eigenschappen op het Lokale bestanden optie aan de linkerkant van het scherm. Selecteer nu gewoon de optie Controleer de integriteit van de gamecache.
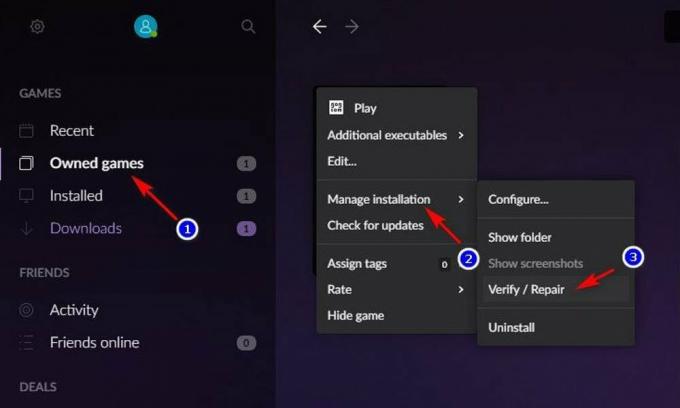
- Bevestig vervolgens uw actie en wacht tot de bestanden zijn gescand en geverifieerd. Zodra het proces is voltooid, start u eenvoudig uw pc opnieuw op en voert u het spel uit om te zien of de fout met de verbindingspoging is opgelost.
Controleer de integriteit van het spelbestand in Gog.com
- Open GoG.com en log in met uw accountgegevens.
- Beweeg daarna de muisaanwijzer naar het Eigen spellen bevindt zich in het menu aan de linkerkant.
- De volgende stap is om je gamepictogram te zoeken en er met de rechtermuisknop op te klikken. Dit opent een vervolgkeuzemenu. Klik in dat menu op het Beheer de installatie gevolgd door Reparatie spel.
- Wacht nu een tijdje, want Gog.com heeft de integriteit van uw gamebestanden geverifieerd. Als het klaar is, start u uw pc opnieuw op en start u Divinity Original Sin 2 om te bevestigen of het probleem is opgelost.
Als u echter merkt dat de fout bij de verbindingspoging mislukt nog steeds verschijnt, kunt u kiezen voor onze volgende mogelijke herstelprocedure.
Fix 5: Schakel UPnP in om de mislukte verbindingspoging te herstellen
Zoals we weten, zijn de nieuwe generatie routers capabel genoeg om de poorten die worden gebruikt door de game die je speelt, automatisch door te sturen met behulp van een UPnP (universele plug-and-play). U moet deze functie dus inschakelen in plaats van de instellingen van uw router te wijzigen. Maar als uw router geen UPnP ondersteunt, hoeft u zich geen zorgen te maken! Volg de volgende procedure.
Advertenties
Fix 6: de spelpoorten handmatig doorsturen
-
De eerste stap die u moet doen, is een browser openen, het adres typen dat we hieronder hebben genoemd en op de enter-toets drukken met uw toetsenbord om de routerinstellingen te openen.
192.168.0.1. 192.168.1.1
- Als u zich nu op de inlogpagina bevindt, gebruikt u uw inloggegevens om toegang te krijgen tot het beheerderspaneel van uw router.
- Ga daarna naar de routerinstellingen en vouw het Geavanceerd of expert menu.
- Navigeer er vervolgens doorheen en ontdek een optieweergave als Port Forwarding of NAT Forwarding.
-
Klik erop en open handmatig de poorten die we hieronder hebben genoemd om ervoor te zorgen dat uw netwerk de Divinity Original Sin 2-verbinding accepteert.
23243 - 23252. 23253 - 23262
- Wacht nu een paar seconden en start uw apparaat opnieuw op zodra het is voltooid. Start vervolgens het spel en controleer of de fout met de verbindingspoging is verholpen of niet.
Belangrijkste leerpunten
Het is zo vervelend hoe weinig vrijheid we hebben. Als je niet aan elk gevecht deelneemt zoals ze het bedoeld hebben, blijf je lager in niveau, waardoor het bijna onmogelijk wordt om het spel te verslaan of je niveau te verhogen.
Echter, hierna, als iemand zoals ik, een hardcore game-liefhebber, geconfronteerd wordt met een soort probleem waarbij we geen verbinding kunnen maken met de server en een ongewenste foutmelding, verschijnen er pop-ups met de melding verbindingspoging mislukt valt erg tegen. Maar als u ook vastloopt in dit foutbericht, kunt u eenvoudig de stappen volgen die we hierboven hebben genoemd om deze mislukte verbindingspoging op te lossen.
Dit zijn dus de verschillende methoden voor probleemoplossing die u kunt gebruiken om de fout met de mislukte verbindingspoging van Divinity Original Sin 2 op te lossen. Probeer het uit, en ik weet zeker dat al deze trucs goed zullen werken om de mislukte verbindingspoging voorgoed op te lossen.



