Power Automate Desktop op Windows 10 instellen en gebruiken
Gemengde Berichten / / August 04, 2021
Advertenties
Er zijn honderden repetitieve taken die we dagelijks op onze computers uitvoeren. Ooit een systeem bedacht dat deze taken voor u zou kunnen automatiseren, zodat u zich in plaats daarvan kunt concentreren op belangrijkere en urgentere taken. Microsoft heeft alleen de tool uitgebracht waar u zo naar verlangde om uw tijdrovende, repetitieve taken te automatiseren.
Oorspronkelijk ontwikkeld door Softomotive, is deze automatiseringstool uitgerold onder het merk Microsoft en genaamd Microsoft Power Automate Desktop. Microsoft wil taakautomatisering in het dagelijkse computergebruik brengen en heeft aangekondigd dat Power Automate gratis beschikbaar zal zijn voor alle Windows-gebruikers.
Als u zich afvraagt hoe u de Power Automate-tool kunt gebruiken, bieden we u een stapsgewijze zelfstudie waarin u leert hoe u Power Automate Desktop op Windows 10 instelt en gebruikt.
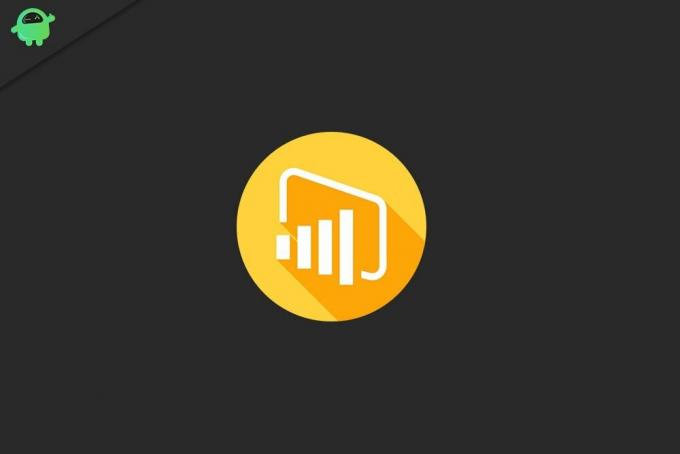
Advertenties
Pagina-inhoud
-
1 Hoe stel ik Power Automate Desktop in op Windows 10?
- 1.1 Stap 1: Installeer Power Automate Desktop op uw computer
- 1.2 Stap 2: Installeer de browserextensie voor Power Automate
- 1.3 Stap 3: Configureer de Desktop Flows-verbindingen voor Power Automate
-
2 Hoe gebruik ik Power Automate Desktop op Windows 10?
- 2.1 Maak een nieuwe stroom en begin met het automatiseren van een taak
- 3 Power Automate: gateway naar taakautomatisering en -planning
Hoe stel ik Power Automate Desktop in op Windows 10?
Voordat u de Power Automate Desktop kunt gebruiken om uw taken te automatiseren en uw workflow te organiseren, moet u deze eerst op uw systeem installeren. Hier zijn alle stappen om Power Automate Desktop in te stellen op uw Windows 10-pc.
Stap 1: Installeer Power Automate Desktop op uw computer

- Download het Power Automate-installatieprogramma van de Microsoft-website of de App Store.
- Zoek het 'Opstelling. Microsoft. PowerAutomateDesktop.exe ’ bestand uit de downloadmap.
- Dubbelklik op het Power Automate Desktop Installer-bestand om de installatie te starten.
- Ga verder met de instructies van het Power Automate Desktop Setup-installatieprogramma.
- Als u ermee instemt de gegevens naar Microsoft te verzenden, laat u de instellingen ongewijzigd, of schakelt u het vinkje uit "Microsoft toestaan gebruiksgegevens te verzamelen om Power Automate te verbeteren" keuze.
- Kies vervolgens uw voorkeurstaal voor Microsoft Power Automate. Standaard is de taal ingesteld op die van het Windows-systeem.
Stap 2: Installeer de browserextensie voor Power Automate
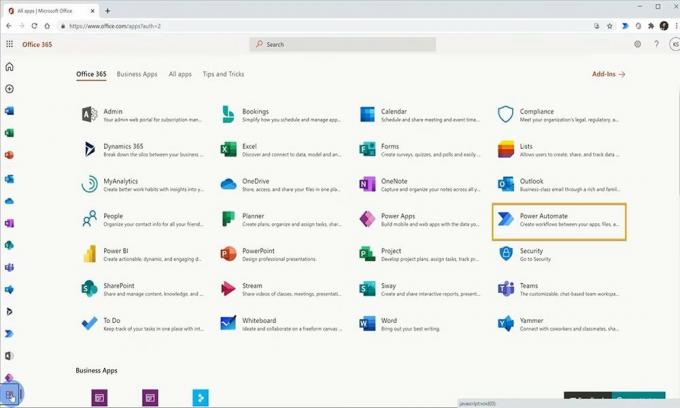
- Volg de link om de Power Automate-extensie van Microsoft Edge te installeren, Microsoft Edge Power Automate-extensie.
- Volg de link om de Power Automate-extensie van chrome te installeren Power Automate-extensie voor Chrome.
- Volg de link om de Power Automate-extensie van Firefox te installeren Power Automate-extensie voor Firefox.
Stap 3: Configureer de Desktop Flows-verbindingen voor Power Automate
- Start de Power Automate-site en ga voor de aanmeldingsoptie.
- Voer uw aanmeldingsgegevens voor Microsoft in en klik op de aanmeldingsknop.
- Eenmaal ingelogd, vouwt u het Gegevensmenu aan de linkerkant van het raam.
- Kies in het menu het Verbinding optie en klik vervolgens op Nieuwe verbinding.
- Zoek naar het Desktopstroom optie en klik erop.
- Voer vervolgens uw apparaat- en gateway-informatie in.
- Kies het type gateway dat u wilt gebruiken en klik vervolgens op de knop Maken.
Hoe gebruik ik Power Automate Desktop op Windows 10?
Nadat de Power Automate Windows-installatie is voltooid, kunt u deze nu gebruiken om ongeveer 370 vooraf gebouwde acties te automatiseren. Volg de stappen om aan de slag te gaan met de Power Automate;
Maak een nieuwe stroom en begin met het automatiseren van een taak
- Start de Power Automate-app en log in met uw Microsoft-accountgegevens.
- Klik op het startscherm van de app op de optie Nieuwe stroom.
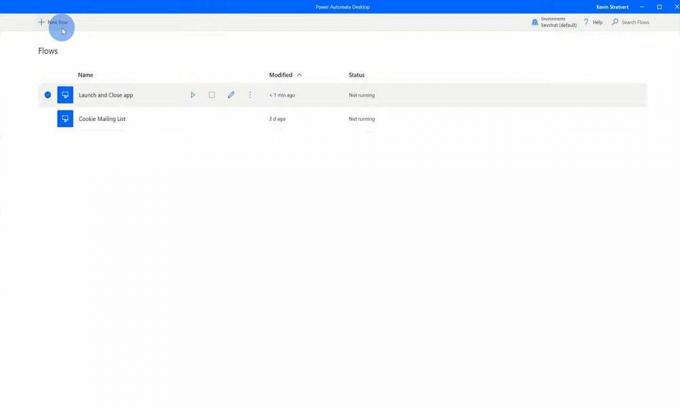
-
Geef de nieuwe stroom een naam en klik op het Creëer knop.

- Nu kunt u een van de vooraf gebouwde acties selecteren om te automatiseren in het linkerdeelvenster.
- Je hebt ook acties die zo triviaal zijn als het maken van een screenshot of het afsluiten van de computer.
- Selecteer een van de acties die u wilt automatiseren en ga verder met de instructies op het scherm.
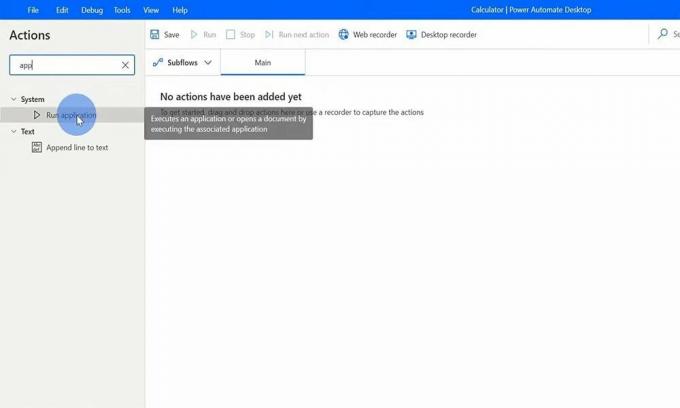
- Zodra de Flow klaar is, kunt u op de knop Uitvoeren klikken. Power Automate zorgt voor de rest en voert de acties uit volgens de opgegeven voorkeuren.
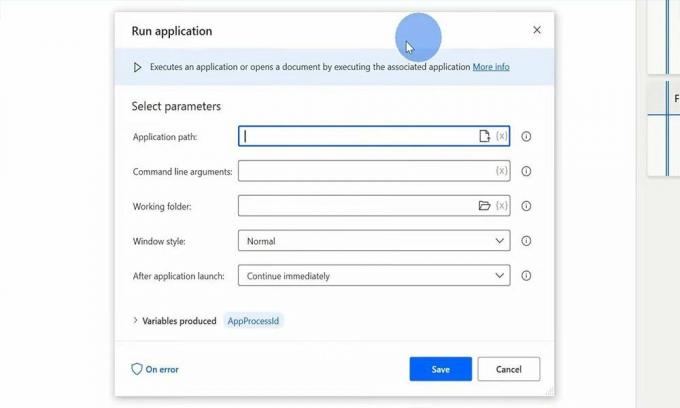
Power Automate: gateway naar taakautomatisering en -planning
Hoewel het nog in de kinderschoenen staat, heeft Power Automate een veelbelovende start en kan het een echte game-changer blijken te zijn op het gebied van taakautomatisering. Integratie in Windows toont de ernst van Microsoft met deze tool.
Soms hebben we allemaal de behoefte gevoeld aan een codeless Tasks Automation Tool, en Microsoft Power Automate heeft ons gewapend met een systeem om dat gemakkelijk te doen. Het is gratis; het is eenvoudig in te stellen en gebruiksvriendelijk.
Advertenties
Probeer het eens en automatiseer enkele taken om te zien hoe effectief en productief het voor u is. Dat is alles wat we hadden met de installatie en het gebruik van Power Automate Desktop op Windows 10.
Nu moet u zich abonneren op onze Youtube kanaal. Mis onze Windows-handleidingen, Gidsen voor gamen, Gidsen voor sociale media, Android-gidsen, en iPhone om meer te weten.

![Stock ROM installeren op SYH Forward F8 [Firmware File / Unbrick]](/f/dc4ad6d1852fcbfc15a4ba4670d548be.jpg?width=288&height=384)
![Dexp Ursus M110 rooten met Magisk [geen TWRP nodig]](/f/5562a71564b0278601e4c5f6c8ee54fa.jpg?width=288&height=384)
![[Beste deals] Xiaomi Handheld elektrische dweilaanbieding bij Gearbest](/f/01fd69bb3690d98025924adee5fd3dfe.jpg?width=288&height=384)