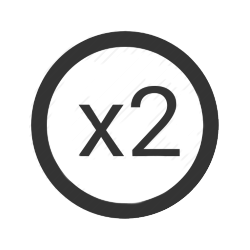Hoe opslagruimte op Chromebook controleren?
Gemengde Berichten / / August 04, 2021
Advertenties
Chromebooks zijn niet zoals een typische Windows- of Mac-laptop. Het hele besturingssysteem werkt via een webbrowser, waardoor het een van de schoonste en gemakkelijkste besturingssystemen is om te gebruiken, maar soms hebben gebruikers problemen met het vinden van algemene systeeminformatie. Een specifiek probleem waar sommige Chromebook-gebruikers last van hebben, is de complexiteit achter het achterhalen van de gratis opslagruimte op de Chromebook. Er is geen speciale sectie of optie op de startpagina waarop u kunt klikken om de totale opslag en de totale vrije ruimte op een Chromebook weer te geven.
Maar hier in dit artikel hebben we een paar stappen samengesteld die u kunt gebruiken om de gratis opslag op uw Chromebook-apparaat te achterhalen. Sommige mensen zijn misschien al op de hoogte van deze methoden, maar voor degenen die er problemen mee hebben, zal dit artikel je helpen. Dus zonder verder oponthoud, laten we erop ingaan.

Pagina-inhoud
-
1 Hoe kan ik de opslagruimte op Chromebook controleren?
- 1.1 Met behulp van de Bestanden-app:
- 1.2 Verborgen Chrome-URL's gebruiken:
- 1.3 Opslag-apps van derden gebruiken:
- 1.4 Instellingen gebruiken:
Hoe kan ik de opslagruimte op Chromebook controleren?
Zoals hierboven vermeld, zijn er verschillende manieren om dit aan te pakken.
Advertenties
Met behulp van de Bestanden-app:
Met de Bestanden-app heeft een gebruiker toegang tot de verschillende mappen op een Chromebook. Het is vergelijkbaar met de Chromebook-versie van Windows Verkenner. Open dus de Bestanden-app op uw Chromebook en klik vervolgens op het pictogram met de drie stippen in de rechterbovenhoek van uw scherm. In de lijst met opties die verschijnt, ziet u uw resterende opslagruimte onderaan deze lijst. Als u meer informatie over uw opslagruimte wilt, klikt u op deze optie en u gaat naar het gedeelte met opslaginstellingen van de app Bestanden. Hier krijgt u een gedetailleerd overzicht van waar uw opslag wordt gebruikt. Bovenaan zie je twee delen, In gebruik en Beschikbaar. In gebruik is de huidige opslagruimte die wordt ingenomen door verschillende dingen op uw apparaat. En Beschikbaar is de opslagruimte die gratis is in uw systeem. Als u beide onderdelen toevoegt, krijgt u de totale opslagruimte van uw Chromebook.
Hieronder ziet u ook een hele lijst met dingen, inclusief systemen, apps, etc., waardoor u een gedetailleerd rapport krijgt over de gebruikte ruimte.
Verborgen Chrome-URL's gebruiken:
Dit is waarschijnlijk de gemakkelijkste manier om de gratis opslagruimte op uw apparaat te achterhalen. Open de Chrome-webbrowser en kopieer en plak "chrome: // quota-internals" in de adresbalk van de browser. Dit is een verborgen Chrome-URL die u naar een pagina leidt met informatie over opslagruimte. Op het overzichtstabblad ziet u het gedeelte 'Vrije schijfruimte voor de profieldirectory' en ernaast ziet u de resterende opslagruimte op uw Chromebook. Hier zie je echter niet de totale ruimte van je Chromebook.
Opslag-apps van derden gebruiken:
Er zijn een paar apps van derden die u kunt gebruiken om informatie te krijgen over de opslagruimte van uw Chromebook. Cog is een specifieke applicatie waarmee je dat kunt doen, maar het kan zijn dat er ook verkeerde informatie wordt weergegeven. Deze app is al lange tijd niet bijgewerkt en u kunt problemen ondervinden bij het verkrijgen van nauwkeurige informatie van deze app.
Instellingen gebruiken:
U kunt ook rechtstreeks vanuit het instellingenmenu van het apparaat gedetailleerde informatie over de opslag van uw Chromebook opvragen. Open Instellingen op uw Chromebook en ga vervolgens naar het gedeelte Apparaat in het linkerdeelvenster. Aan de rechterkant ziet u "Opslagbeheer". Klik op die optie en u krijgt een gedetailleerd rapport over het opslaggebruik op uw Chromebook.
Het bijhouden van de gratis opslagruimte is noodzakelijk als u niet wilt dat uw apparaat langzamer gaat werken. Als u minder gratis opslagruimte heeft, vertraagt een apparaat altijd. Door het bij te houden, kunt u ervoor zorgen dat u altijd voldoende gratis opslagruimte heeft voor uw systeembestanden. Als u denkt dat de opslag van uw apparaat vol raakt, kunt u de gedetailleerde informatie bekijken opslaginformatie en bepaal welke bestanden u moet verwijderen of verplaatsen om ruimte vrij te maken op uw apparaat.
Advertenties
Dit zijn de methoden die u kunt gebruiken om de vrije opslagruimte op een Chromebook te bepalen. Als je vragen of opmerkingen hebt over dit artikel, reageer dan hieronder en we nemen contact met je op. Bekijk ook zeker onze andere artikelen over iPhone tips en trucs,Android-tips en -trucs, PC tips en trucs, en nog veel meer voor meer nuttige informatie.