Hoe u uw pc-schermactiviteiten binnen enkele seconden kunt opnemen en delen met iFun Screen Recorder
Gemengde Berichten / / August 04, 2021
Advertenties
Je hebt misschien al genoeg tools of software voor online schermrecorders gezien die ingewikkeld kunnen zijn en geen gebruiksvriendelijke interfaces hebben. De meeste van hen zijn vrij niet van toepassing in het geval van HD-schermopname zonder vertraging. Als u de schermopname met HD-kwaliteit en minimale inspanning wilt vastleggen, kunt u dit eenvoudig doen door een van de beste schermrecorders op de markt te kiezen. Het kan ongetwijfeld moeilijk zijn om een geschikte recorder met één scherm te selecteren, maar we raden u ten zeerste aan om iFun Screen Recorder te gebruiken met verschillende verbijsterende functies die u versteld doen staan. In dit artikel wordt ingegaan op de functies van IObit en hoe u het op een meer precieze manier kunt gebruiken met een stapsgewijze handleiding. Ga lezen!
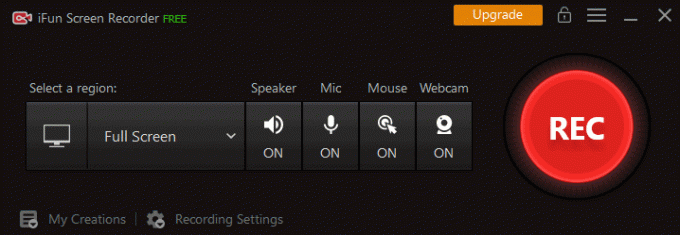
Kenmerken van iFun Screen Recorder
iFun-schermrecorder is een van de beste op de markt die aanzienlijk wordt gebruikt om het hele gedeelte of scherm van uw computer op een veel eenvoudigere manier vast te leggen. Dit zijn de volgende kenmerken die het vermelden waard zijn of belangrijke punten die te maken hebben met HD-opnamemogelijkheden en meer. Laten we beginnen!
Advertenties
- Facecam-opnamefunctie
Stel dat u online videogesprekken of PowerPoint-presentaties voert en het gezicht in een video wilt vastleggen. In dat geval kunt u het doen met de iFun Screen Recorder met Facecam-opnamefunctie.
- Flexibele schermopname
Flexibele schermopname is cruciaal en het is de moeite waard om functies te overwegen waarmee u het schermgebied naar behoefte kunt vastleggen. En u maakt ook gebruik van de ondersteuning voor meerdere beeldschermen door het gewenste schermgebied vast te leggen.
- HD-opname zonder vertraging
Een schermrecorder met HD-kwaliteit is essentieel als u kwaliteitsvideo's wilt maken. En deze tool voor het vastleggen van schermen biedt u opname in HD-kwaliteit zonder enige vertraging en watermerken.
- Ondersteuning voor meerdere bestandsindelingen
Na het vastleggen van de schermopname wil iedereen verschillende bestandsindelingen hebben die gemakkelijk afspeelbaar moeten zijn voor verschillende apparaten. IFun ondersteunt echter de meerdere beschikbare bestandsindelingen, waaronder AVI, FLV, MP4, MOV, MKV, TS, MPEG4 en nog veel meer.
- Schermopname via systeem of microfoon
Als u een gamevideo of andere instructievideo's wilt streamen, wilt u ongetwijfeld een schermopname via systeemaudio of microfoon. En u kunt het doen met een iFun-schermrecorder.

Advertenties
- Videobewerkingsfunctie
Stel dat u een video wilt opnemen voor een zakelijke of educatieve presentatie. In dat geval is iFun het overwegen waard om software te overwegen waarmee je scènes kunt mixen en audio in video's kunt bewerken. Verder ondersteunt het de beeldbewerkingsfunctie voor het toevoegen van annotaties in de video's of afbeeldingen.
- Compatibiliteit en gemakkelijk te gebruiken
IFun Screen Recorder is exclusief beschikbaar voor Windows-besturingssystemen zonder compatibiliteitsproblemen, en het is ongetwijfeld gratis en gemakkelijk te gebruiken vanwege de gebruiksvriendelijke interface.
Stapsgewijze handleiding voor schermopname met iFun
Advertenties
Nadat u het installatieproces hebt voltooid, kunt u eenvoudig schermopnamen maken met de beste gratis schermrecorder door de onderstaande stapsgewijze handleiding te volgen. Dus laten we erop springen!
Stappen
- Open eerst de iFun-app door erop te dubbelklikken.
- Ga daarna naar de opnameoptie om het hele scherm of het geselecteerde gedeelte te kiezen uit de optie "Selecteer een regio".
- Laten we nu een schermopname met audio maken; u kunt het eenvoudig doen door de optie AAN onder de luidspreker in te schakelen. Verder, als u uw stem wilt opnemen tijdens video-opname, doe dit dan door de Mic in te schakelen.
- Eindelijk is het tijd voor de opname om op de "REC" -knop te drukken om het opnameproces met HD-kwaliteit te initialiseren. En u kunt de opnames opslaan en ze vervolgens openen door op een veel precieze manier naar de “Videolijst-tab” te gaan.
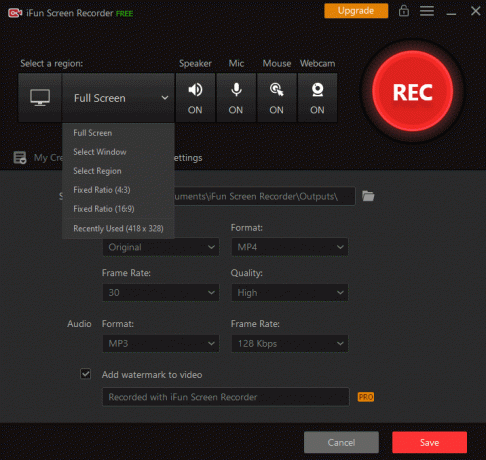
In een notendop
U kunt het videoformaat en de videokwaliteit aanpassen, de videobewerking uitvoeren en uw video overbrengen naar 17 gangbare formaten die op verschillende apparaten kunnen worden afgespeeld.



