Oplossing: Resident Evil Village start niet
Gemengde Berichten / / August 04, 2021
Advertenties
Het is echt een goede horrorspel met een beetje van alle voorgaande games en een beetje stille heuvel. REV heeft aan alle aspecten voldaan die een gamer nodig heeft. Alles is gewoon perfect, van hoogwaardige graphics en gameplay tot een bevredigend plot.
Persoonlijk vind ik het echter leuk om het deel van het dorp te verkennen. Maar volgens rapporten gaat het niet soepel voor ontwikkelaars. Veel kritiek komt voort uit verschillende bugs, glitches, willekeurige fouten en vooral de speeltijd van het spel. Veel gebruikers begonnen te melden dat Resident Evil Village niet op hun pc of console wordt gestart. Het is echt vervelend, en het lijkt erop dat Capcom misschien op hetzelfde pad zit, wat de RE-franchise bijna heeft vernietigd.
Hoe dan ook, als u ook op dezelfde vlucht zit! Dan ben je op de juiste bestemming. Hier hebben we alle mogelijke manieren genoemd om te verhelpen dat Resident Evil Village niet op pc wordt gestart.

Advertenties
Pagina-inhoud
-
Hoe te verhelpen dat Resident Evil Village niet wordt gestart
- Oplossing 1: update naar de nieuwste Game Ready-driver
- Oplossing 2: controleer de game-integriteit op Steam om het probleem niet starten op te lossen
- Oplossing 3: schakel uw antivirussoftware tijdelijk uit
- Oplossing 4: voer het spel uit als een beheerder
- Oplossing 5: werk de gerelateerde software bij om het probleem met het niet starten op te lossen
- Oplossing 6: schakel in-game-overlay uit
- Belangrijkste dingen
Hoe te verhelpen dat Resident Evil Village niet wordt gestart
Het niet-lanceringsprobleem van Resident Evil Village is tegenwoordig gebruikelijk. Er zit echter veel reden achter deze fout, maar de exacte is nog steeds een mysterie. Momenteel is er geen officiële verklaring over het oplossen van deze fout. Maar we hopen dat ze binnenkort iets zullen doen om het niet-startprobleem op pc op te lossen. U kunt op de onderstaande methoden vertrouwen totdat de ontwikkelaars een permanente oplossing bieden via regelmatige updates.
Oplossing 1: update naar de nieuwste Game Ready-driver
Het is cruciaal voor ons om de nieuwste uitgebrachte game-ready driver te downloaden en te installeren om de prestaties van GPU te verbeteren. Daarom raden we u aan als u uw grafische stuurprogramma nog steeds niet hebt bijgewerkt, deze eerst te updaten voordat u andere complexe oplossingen probeert.
Er zijn echter in de eerste plaats twee methoden die u kunt gebruiken om uw grafische stuurprogramma's op een Windows-pc bij te werken:
- Handmatig
- Automatisch
Handmatig hoeft u alleen maar naar Apparaatbeheer te gaan en vanaf daar bij te werken of rechtstreeks naar de website van de Nvidia- of AMD GPU-fabrikant te gaan en de gerelateerde driver vanaf daar te downloaden.
Aan de andere kant, als u geen tijd en geduld heeft, kunt u met de externe applicatie gaan om uw stuurprogramma's automatisch bij te werken. We raden echter af om een toepassing van derden te installeren om uw systeemsoftware bij te werken, aangezien dit uw pc kan beschadigen.
Oplossing 2: controleer de game-integriteit op Steam om het probleem niet starten op te lossen
Over het algemeen kunnen defecte of beschadigde gamebestanden de belangrijkste oorzaak zijn van het crashen, bevriezen of het niet starten van problemen met een applicatie. Daarom raden we je altijd aan om de gamebestanden te verifiëren wanneer je gameproblemen hebt. Volg de stappen om de integriteit van uw REV-gamebestanden te verifiëren:
Advertenties
- Open Steam-client.
- Gebruik uw muis en klik met de rechtermuisknop op de REV in de sectie Bibliotheek, en selecteer in het vervolgkeuzemenu Eigendommen.
- Schakel nu over naar het Lokale bestandenen selecteer in de lijst het Controleer de integriteit van gamebestanden knop.
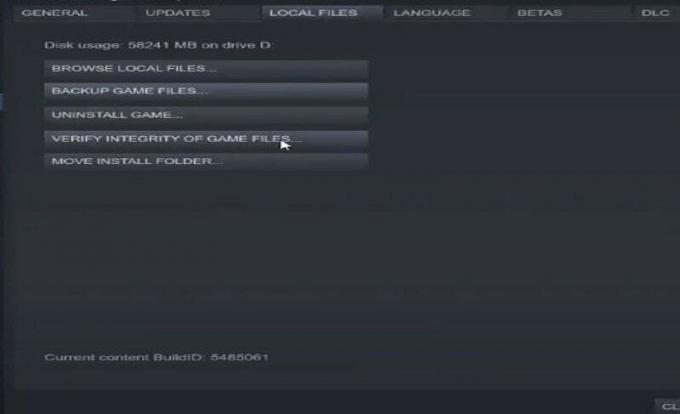
- Daarna zal Steam beginnen met het verifiëren van de bestanden van je spel, en als er iets beschadigd of beschadigd is, zal het dit automatisch herstellen. Maar je moet lang wachten, want het proces kan enkele minuten of zelfs een uur duren, afhankelijk van de grootte van de gamebestanden.
Oplossing 3: schakel uw antivirussoftware tijdelijk uit
Uw antivirussoftware kan uw REV-game verstoren, waardoor de game meestal niet meer werkt. U kunt uw antivirusprogramma tijdelijk uitschakelen of uw game aan de witte lijst toevoegen om het probleem met het niet starten te verhelpen.
Het is ook mogelijk dat de antivirussoftware een conflict veroorzaakt met uw software die op uw apparaat is geïnstalleerd. Om dit op te lossen, voert u eenvoudigweg een schone start uit op uw Windows-systeem. Volg de onderstaande stappen om uw pc schoon op te starten:
Advertenties
- Gebruik uw toetsenbord en houd de Windows-logotoets en de R-toets helemaal ingedrukt om het bestand Uitvoeren te openen. Type MSConfig in het zoekveld van het vak Uitvoerenen druk op de OK knop.
- In het volgende geopende venster moet u naar de Diensten tab en vink het vakje voor de Verberg alle Microsoft diensten.
- Ook, vinkje uit alle diensten behalve Realtek, AMD, NVIDIA, Logitech, en Intel. Druk dan op de OK knop om de wijzigingen aan te brengen.
- Houd met uw toetsenbord ingedrukt Ctrl + Verschuiving +Esc gelijktijdig om Taakbeheer te starten. Verschuif dan naar de Opstarten sectie.

- Selecteer de programma's een voor een en Uitschakelen hen waarvan u vermoedt dat ze zich ermee bezighouden.
Oplossing 4: voer het spel uit als een beheerder
Nog een oplossing die u kunt proberen, omdat hiermee dit type probleem mogelijk kan worden opgelost. Volg dus de stappen om dit te doen:
- Zoek het uitvoerbare bestand in de map met het geïnstalleerde spelbestand ergens in Local Drive C van Resident Evil Village.
- Klik er vervolgens met de rechtermuisknop op en selecteer in het vervolgkeuzemenu Eigendommen.
- Nu, binnen de Eigendommen sectie, schakel over naar de Compatibiliteit tabblad en klik op Voer dit programma uit als beheerder. Dan klikken Van toepassing zijn knop gevolgd door OK.

Oplossing 5: werk de gerelateerde software bij om het probleem met het niet starten op te lossen
In het geval dat uw REV niet start op uw Windows-pc, zelfs niet nadat u alle bovengenoemde methoden hebt geprobeerd. Zorg er dus voor dat u de volgende software heeft bijgewerkt, zoals hieronder vermeld:
- Controleer allereerst of het besturingssysteem is bijgewerkt.
- Installeer daarna het nieuwste DirectX software.
- U kunt ook controleren of Videorecorder is bijgewerkt naar de nieuwste versie
- Bijwerken .Net Framework om ervoor te zorgen dat uw game correct wordt uitgevoerd op uw Windows-pc.
Oplossing 6: schakel in-game-overlay uit
1) De in-game overlay van GeForce Experience uitschakelen

- Start de GeForce Experience-app op uw pc. Klik vervolgens op het Instellingen pictogram in de rechterbovenhoek.
- Klik daarna op het ALGEMEEN paneel en schakel het DELEN instelling om het uit te schakelen.
2) Steam Overlay uitschakelen

-
Start de Steam-client-app en volg het pad Steam
sectie. - Schakel daarna het selectievakje naast uit Schakel de Steam-overlay in tijdens het gamen.
3) Discord-overlay uitschakelen

- Start de Discord-app.
- Ga dan richting de Instellingen icoon. Klik dan op Overlay.
- Schakel daarna de knop om het Schakel in-game overlay in keuze.
Belangrijkste dingen
Over het algemeen was deze game ongelooflijk. Ja, de game duurt niet zo lang, maar het zou niet het enige moeten zijn om op te focussen. Hoewel er veel bugs en glitches zijn. Maar toch is het een fenomenaal spel. Nu weet u ook hoe u het startprobleem op de pc kunt oplossen. Dus probeer het eens als je kunt.
Als je REV echter blijft crashen op je pc, klik dan op hier om te weten hoe u dit probleem kunt oplossen. Dat is het voor dit artikel. Neem bovendien gerust contact met ons op in het opmerkingenveld hieronder als u een suggestie voor ons heeft.


