Hoe kan ik ouderlijk toezicht instellen op Chromebooks?
Gemengde Berichten / / August 04, 2021
Advertenties
Kinderen en slimme gadgets kunnen een schadelijke combinatie vormen als ze de apparaten mogen gebruiken zonder ouderlijk toezicht. Ouderlijk toezicht is beschikbaar in bijna elk type multimedia-apparaat. Het wordt gebruikt om de inhoud die toegankelijk is voor de kinderen te controleren en te beheren. En tot grote vreugde van Chromebook-bezitters is ouderlijk toezicht ook beschikbaar op Chromebooks.
Tegenwoordig wordt het gebruik en de functionaliteit van Chromebooks steeds belangrijker, en zelfs kinderen hebben er een nodig voor hun onderzoeks-, studie- en zelfs amusementsdoeleinden. Maar als ouder is het normaal om sceptisch te zijn over het overhandigen van een apparaat zoals een Chromebook aan een kind. Deze lichtgewicht computerervaring kan echter voor kinderen worden gecontroleerd en gecontroleerd, en dat is wat we hier in dit artikel zullen zien. We zullen bekijken hoe u ouderlijk toezicht op een Chromebook kunt instellen. Dus zonder verder oponthoud, laten we erop ingaan.
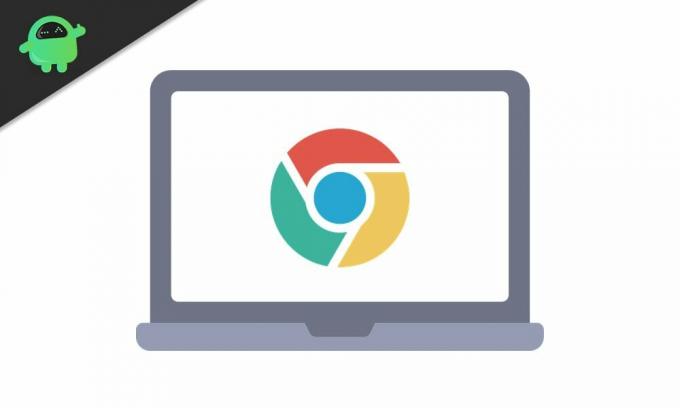
Ouderlijk toezicht instellen op Chromebooks
Voordat u doorgaat met het hele proces, moet u weten dat u de Chromebook moet laten werken met het Google-account van uw kind. Als u uw account op de Chromebook heeft, werkt dit niet, omdat u een extra ouderaccount moet instellen om ouderlijk toezicht in te schakelen op een Chromebook. Als u meerdere accounts heeft, kunt u een van die accounts behouden als het account van uw kind en een ander als het account van de ouders.
Advertenties
Laten we nu eens kijken hoe we dit kunnen aanpakken.
- Klik op het paneel Snelle instellingen in de rechterbenedenhoek van het scherm.
- In het venster met snelle instellingen dat verschijnt, moet u op het tandwielpictogram in de rechterbovenhoek klikken om de instellingenpagina van uw Chromebook te openen.
- Klik op het tabblad Mensen in het venster Instellingen. U ziet Ouderlijk toezicht met een kleine "Instellen" -knop ernaast aan de rechterkant. Tik op die knop.
- Klik in het volgende venster op de knop "Aan de slag" om door te gaan met het proces.
- Klik op Volgende en kies vervolgens het account van uw kind dat al is aangemeld op het apparaat. Klik daarna op Ja.
- Op de volgende pagina ziet u alle instellingen die u kunt beheren en instellen voor uw kind. Klik hier op Meer en ga verder met de instructies op het scherm om de installatie te voltooien.
- De Chromebook vraagt nu om het account van de ouder. Voer hier uw Gmail-accountgegevens in en log in op uw account.
- Nadat u zich heeft aangemeld, ziet u alle opties voor ouderlijk toezicht, samen met de mogelijkheid om alles naar wens aan te passen. Hier kunt u de maximale schermtijd instellen, inhoudsinstellingen op internet aanpassen, specifieke inhoud filteren, apps blokkeren of goedkeuren, Play-aankopen autoriseren en meer.
- Als u tevreden bent met de installatie, klikt u op volgende, en dat brengt u naar de laatste pagina. Hier moet u het wachtwoord van uw kind invoeren om de actie te bevestigen.
Zodra dit allemaal is gebeurd, vraagt de Chromebook u uit te loggen. Als u zich afmeldt, wordt uw ouderaccount verwijderd van de Chromebook.
Om bij te houden wat uw kind doet op de Chromebook, kunt u de gratis Google Family Link voor ouders-app gebruiken. Open deze applicatie en log in op uw ouderaccount. Het moet hetzelfde account zijn dat u hebt gebruikt als het ouderaccount bij het instellen van ouderlijk toezicht op de Chromebook. Zodra u zich met dat account bij deze app aanmeldt, ziet u al uw ouderlijke instellingen op één plek. U kunt de instellingen voor ouderlijk toezicht wijzigen als u denkt dat u iets hebt gemist tijdens het instellen van ouderlijk toezicht op de Chromebook.
Zo houdt u toezicht op en controleert u alles wat uw kind doet op de Chromebook. U hoeft zich geen zorgen te maken dat uw kind toegang krijgt tot iets waarvan u denkt dat het schadelijk voor hem / haar is. U kunt ook het ouderlijk toezicht blijven aanpassen met de gratis app op uw telefoon om de toegang van uw kind tot het apparaat te controleren.
ikAls je vragen of opmerkingen hebt over dit artikel, geef dan hieronder een reactie en we nemen zo spoedig mogelijk contact met je op. Bekijk ook zeker onze andere artikelen over iPhone tips en trucs,Android-tips en -trucs, PC tips en trucs, en nog veel meer voor meer nuttige informatie.



