Hoe u een Bluetooth-luidspreker snel en gemakkelijk op een laptop kunt aansluiten
Gemengde Berichten / / August 04, 2021
Advertenties
Wil je verbind uw Bluetooth-luidspreker met uw Windows-computer.? voor het geval u niet technisch onderlegd bent en niet weet hoe u dat moet doen, dan help ik u door deze gids. U moet ervoor zorgen dat Bluetooth op uw pc is ingeschakeld. Evenzo moet de Bluetooth-luidspreker die u wilt verbinden, ook zijn ingeschakeld. Als beide Bluetooth hebben ingeschakeld, wordt het koppelen van het duo eenvoudiger.
Het is het tijdperk van draadloze verbindingen en iedereen gebruikt Bluetooth-uitvoerapparaten. Dit omvat Bluetooth-luidsprekers, koptelefoons en in-ears. Als u een dergelijke gadget nog niet eerder op uw computer heeft gebruikt, volg dan deze handleiding. Het opzetten van een Bluetooth-verbinding en het koppelen van de apparaten met een computer is heel eenvoudig.
Pagina-inhoud
-
Verbind de Bluetooth-luidspreker snel en gemakkelijk met de laptop
- Schakel Bluetooth-netwerkconnectiviteit in
- Controleer of Bluetooth op uw pc zichtbaar is voor andere Bluetooth-gadgets
- Kan de Bluetooth-luidspreker niet met uw computer verbinden.?
Verbind de Bluetooth-luidspreker snel en gemakkelijk met de laptop
Voor uw gemak heb ik de stappen beschreven om uw Windows-computer te koppelen met een Bluetooth-luidspreker of draadloos audio-uitvoerapparaat.
Schakel Bluetooth-netwerkconnectiviteit in
- Ten eerste moet u ervoor zorgen dat de Bluetooth-netwerkverbinding op uw pc is ingeschakeld
- typ in het zoekvak van uw bureaublad Netwerk en delen
- Klik Open
- onder netwerk- en deelcentrum, klik op verander adapterinstellingen dit is een optie aanwezig in het linker paneel
- Binnen Netwerk connecties, vink de optie aan Bluetooth-netwerkverbinding is actief of niet
- Als het is uitgeschakeld, wordt de optie grijs weergegeven.
- Klik met de rechtermuisknop op Bluetooth-netwerkverbinding en klik op Inschakelen
Controleer of Bluetooth op uw pc zichtbaar is voor andere Bluetooth-gadgets
U kunt alleen een Bluetooth-verbinding tot stand brengen tussen uw computer en een Bluetooth-luidspreker als de Bluetooth van de eerste zichtbaar is voor andere Bluetooth-gadgets eromheen.
Advertenties
- Typ opnieuw Bluetooth in het zoekvak
- in de overeenkomende resultaten, Bluetooth en andere apparaatinstellingen zal verschijnen
- Klik op Open
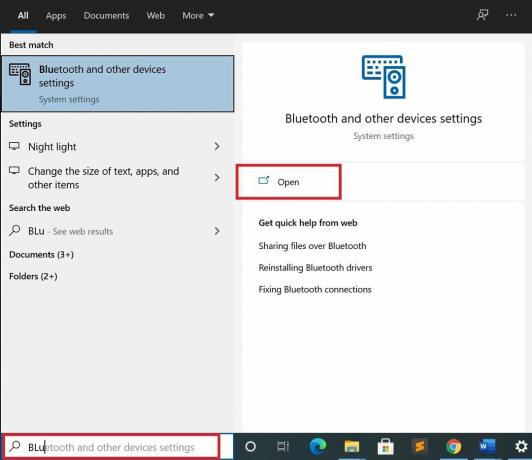
- zorg ervoor dat de optie Bluetooth is Aan
- klik vervolgens op Voeg Bluetooth of een ander apparaat toe
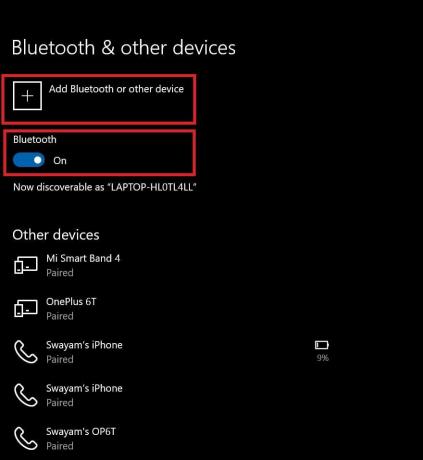
- onder Add a device, klik op Bluetooth
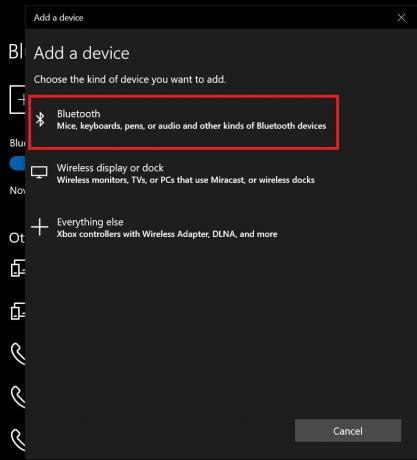
- nu begint de computer te zoeken naar Bluetooth-luidsprekers in de buurt om te worden gekoppeld
- de Bluetooth-luidspreker van het doelapparaat waarmee u verbinding wilt maken, wordt op het scherm weergegeven
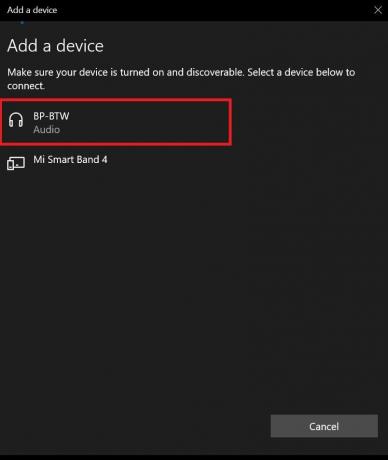
- Klik erop en uw computer begint automatisch te koppelen met die Bluetooth-luidspreker om verbinding te maken
- als de verbinding is gelukt, hoort u de luidspreker 'verbonden' uitflappen
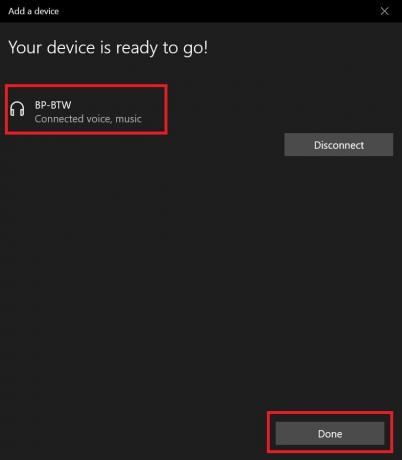
- Klik op Gedaan
- u kunt uw muis over de systeemvakpictogrammen boven het geluid bewegen om te zien dat het aangesloten uitvoerapparaat de Bluetooth-luidspreker is waarmee u zojuist verbinding hebt gemaakt.

Dat is dus de eenvoudige manier om de Bluetooth-luidspreker van uw keuze aan te sluiten op uw Windows-pc.
Kan de Bluetooth-luidspreker niet met uw computer verbinden.?
Het kan gebeuren dat sommige gebruikers hun Bluetooth-audioapparaten niet met hun computers kunnen verbinden.
- Zorg ervoor dat u controleert of Bluetooth-connectiviteit en zichtbaarheid zijn ingeschakeld door de stappen te volgen die ik eerder in deze handleiding heb gezet.
- De Bluetooth-luidspreker die u probeert aan te sluiten, is goed qua hardware. Als de hardware een probleem heeft vanwege fabricageproblemen of uw verkeerde behandeling, kan dat een goede verbinding via Bluetooth belemmeren.
- Probeer uw Windows PC Bluetooth-stuurprogramma bij te werken door naar Apparaatbeheer te gaan
Opmerking: Ik heb gemerkt dat de meeste op Bluetooth gebaseerde luidsprekers en audioapparaten gemakkelijk verbinding kunnen maken met een Windows-pc en soepel kunnen werken.
gerelateerde artikelen
- Oplossing: Microsoft-foutcode 30088-26 bij het updaten van MS Office
- Oplossing als mijn Brother-printer niet afdrukt
- Gids voor het maken van memes op Microsoft Teams

![Stock ROM installeren op Osea Great [Firmware File / Unbrick]](/f/d05d331b5d7ae3b8ecd8f14fed46923e.jpg?width=288&height=384)
![Stock ROM installeren op Lanix Ilium M3 [Firmware Flash-bestand / Unbrick]](/f/37e5332911195390b99eec7f5de91738.jpg?width=288&height=384)
![Stock ROM installeren op Myfon Mypad 10 [firmwarebestand]](/f/edb1ee8ac85bb70ccfe1bf54074b82df.jpg?width=288&height=384)