AutoTekst maken en gebruiken in Microsoft Word
Gemengde Berichten / / August 04, 2021
Als u elke dag een dozijn e-mails in Microsoft Word opstelt, moet u op de hoogte zijn van AutoTekst-invoer. Om tijd te besparen bij het opstellen van e-mails, kunt u items maken die de woorden en zinnen die u vaak gebruikt in uw e-mailtekst vullen.
In plaats van een paar seconden te verspillen met het typen van dat woord of die zin in uw Word-documenten, kunt u in plaats daarvan de AutoTekst hetzelfde laten vullen en tijd besparen. In deze handleiding laat ik u zien hoe u AutoTekst in Microsoft Word.
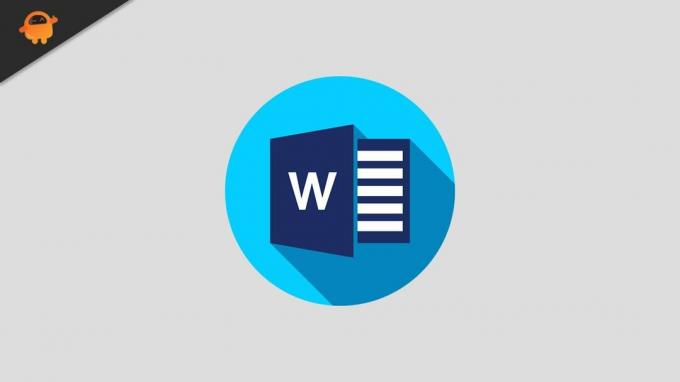
Maak en bewaar AutoTekst-fragment in een Word-document
Hier zijn de stappen die u moet volgen.
- Open Microsoft Word
- Maak een nieuw document of open een bestaand Word-bestand
- Gebruik de muis / trackpad om de tekst uit dat document te markeren die u de volgende keer dat u een concept voorbereidt automatisch wilt invoeren
- druk op Alt + F3
- Het dialoogvenster Nieuwe bouwsteen maken wordt weergegeven
- In de sectie Naam typ een naam (je mag maximaal 32 tekens typen)
- Na die klik OK om uw AutoTekst-fragment op te slaan
AutoTekst invoegen in Microsoft Word
Nu, hier is hoe u de AutoTekst in uw huidige en toekomstige concept plaatst.
- Zorg ervoor dat uw documentconcept moet worden geopend in MS Word
- Houd de cursor op de plaats waar u de AutoTekst wilt invoegen.
- klik in de menubalk op Invoegen
- Onder de Tekst sectie, naast het tekstvak, klik op Ontdek Quick Parts
- Er wordt een menu geopend waarin u moet klikken Auto-tekst
- dit zal u doorverwijzen naar de lijst met AutoTekst-fragmenten die u hebt gemaakt
- selecteer uw invoer die u nodig heeft voor het specifieke document of de e-mail die u aan het opstellen bent
Een AutoTekst-fragment verwijderen
Als u uw AutoTekst wilt verwijderen om welke reden dan ook, zoals het maken van een nieuw conceptformaat of het bewerken van een bestaand concept, kunt u dit eenvoudig doen.
Om AutoTekst-fragment te verwijderen,
- Klik Invoegen > ga naar Ontdek Quick Parts onder Tekstgedeelte
- selecteer uit het menu Auto-tekst
- Nu ziet u de lijst met AutoTekst-fragmenten
- Klik met de rechtermuisknop op de gewenste AutoTekst
- selecteer Organiseren en Verwijderen uit het bijbehorende menu
- De Bouwstenen organisator dialoogvenster verschijnt
- het geselecteerde AutoTekst-fragment wordt gemarkeerd
- Klik op Verwijderen en klik op Ja bevestigen
Dus dat was de gedetailleerde en stapsgewijze handleiding voor het maken, gebruiken en verwijderen van AutoTekst-fragmenten in Microsoft Word. Als u MS Word gebruikt en een aantal concepten van een vergelijkbaar type maakt, zal het gebruik van AutoTekst uw werk vergemakkelijken.
Advertenties
gerelateerde artikelen
- Herstel Microsoft Office-foutcode 30088-26 bij het updaten van Office
- Wat is een WPS-bestand en hoe het te openen in Windows 10
- Opmerkingen toevoegen of verwijderen in Microsoft Word
- Hoe een Word-document naar PowerPoint-presentatie te converteren


![Eenvoudige methode om Tecno Camon 11S te rooten met Magisk [geen TWRP nodig]](/f/8c9f02272f372eaa50efc58ec572001d.jpg?width=288&height=384)
