Hoe u afbeeldingen van Google Documenten op uw computer kunt opslaan
Gemengde Berichten / / August 04, 2021
Normaal gesproken kunt u op internet de meeste afbeeldingen lokaal opslaan door er met de rechtermuisknop op te klikken en Afbeelding opslaan te selecteren. Als u echter inhoud met afbeeldingen opent in Google Documenten, ziet u geen optie om de afbeeldingen op te slaan.
In deze gids leer ik je op een makkelijke manier een paar trucjes afbeeldingen opslaan vanuit elk Google doc-bestand. Wees gerust, want ik zal niet proberen u een plug-in of app te verkopen om dit voor elkaar te krijgen. Alle oplossingen zijn eenvoudig, legitiem, gratis en volkomen veilig in het gebruik. Dus laten we nu aan de slag gaan met de gids.
Pagina-inhoud
-
Verschillende manieren om afbeeldingen uit Google Documenten op te slaan
- Bewaar Google-documentafbeeldingen met de functie Publiceren naar web
- Sla de afbeeldingen op met Google Keep
- Download het doc-bestand als een webpagina
- Maak een screenshot van de afbeeldingen die u wilt opslaan
Verschillende manieren om afbeeldingen uit Google Documenten op te slaan
Om afbeeldingen op uw pc te downloaden, kunt u Google Keep gebruiken. U kunt ook proberen het doc-bestand als webinhoud te publiceren. Vervolgens kunt u via de webpagina eenvoudig de afbeeldingen in het bestand downloaden.
Er is nog een vergelijkbare manier om het Google doc-bestand op te slaan als webpagina-inhoud, inclusief de afbeeldingen lokaal op uw computer.
Door deze methoden toe te voegen, heb ik ook een andere coole en slimme manier toegevoegd om afbeeldingen uit een Google-doc-bestand op te slaan. Waarschijnlijk de gemakkelijkste methode om een foto op te slaan.
Bewaar Google-documentafbeeldingen met de functie Publiceren naar web
- open het Doc-bestand
- Klik in de menubalk op het dossier

- Navigeer naar de optie Publiceer op internet en klik erop
- Klik op Publiceren

- Er wordt een link gegenereerd
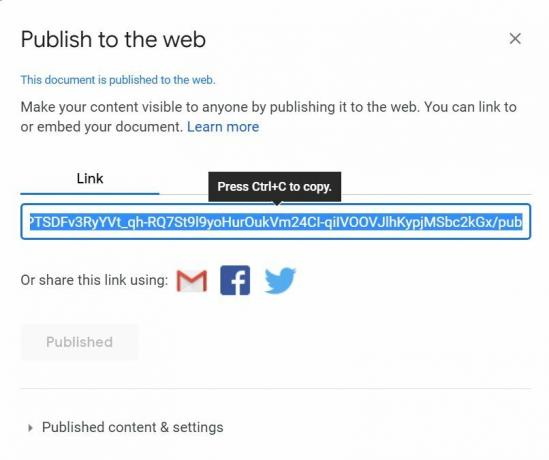
- druk op Ctrl + C om de link te kopiëren
- Open een nieuw tabblad in uw browser
- druk op Ctrl + V om de link te plakken en druk op enter
- Nu wordt het doc-bestand weergegeven als een webpagina
- Op dit punt kunt u met de rechtermuisknop klikken op de afbeelding van Google Docs die u wilt opslaan
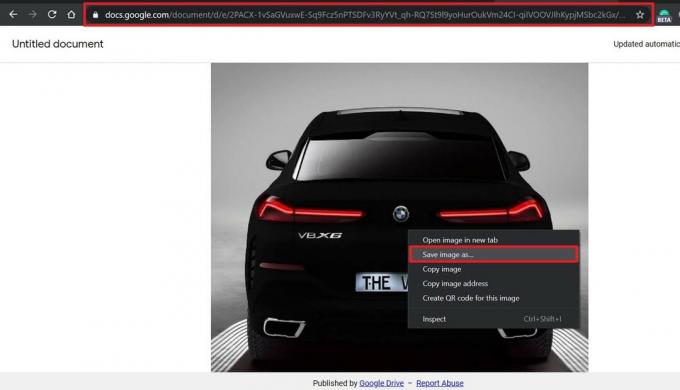
- U zult de optie zien Sla afbeelding op als
- Klik daarop en geef een naam op voor de afbeelding
- Klik Sparen
- U kunt de publicatielink ook ongedaan maken als u niet wilt dat iedereen toegang heeft tot het Google docs-bestand
Sla de afbeeldingen op met Google Keep
Google Keep is de native app voor het maken van notities van Google. Zorg ervoor dat als u Keep gebruikt om afbeeldingen van Google Documenten te downloaden, u het overeenkomstige bestand in de Chrome-browser moet openen.
- open het doc-bestand
- Klik met de rechtermuisknop op de afbeelding die u wilt opslaan
- Selecteer uit het menu Bewaar in Kladblok

- Het tabblad Aantekeningen van Keep zal openen
- Daarin zal de geselecteerde afbeelding uit het Google docs-bestand verschijnen
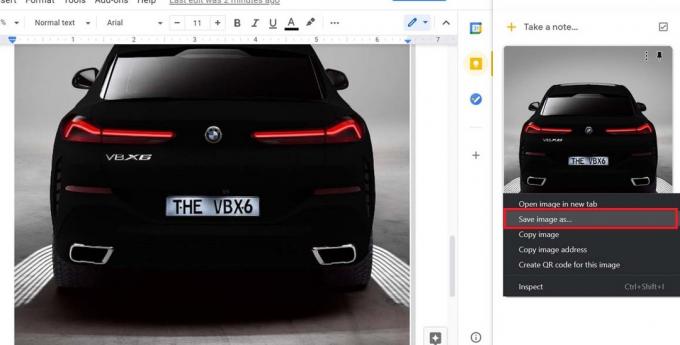
- Klik met de rechtermuisknop op de afbeelding en selecteer Sla afbeelding op als
- Geef uw afbeelding een naam voor het gemak en klik Sparen
- U kunt het proces herhalen voor alle afbeeldingen die u uit dat Google-documentbestand wilt opslaan
Dat is het. Zo simpel was dat ik moet zeggen.
Download het doc-bestand als een webpagina
Ik heb hierboven al uitgelegd hoe dit werkt. Ik zal u nu de exacte stappen laten zien.
- Zorg ervoor dat het doc-bestand geopend is
- Klik het dossier > Downloaden
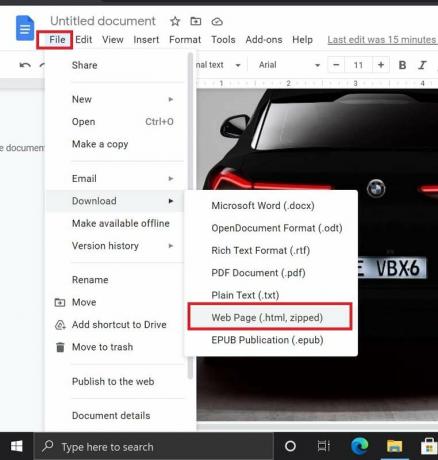
- Onder dat selecteren Webpagina (.html, gezipt)
- Het hele doc-bestand wordt als zip-bestand naar uw pc gedownload
- Pak de inhoud van het zip-bestand uit
- Het zal hebben een map met de naam afbeeldingen
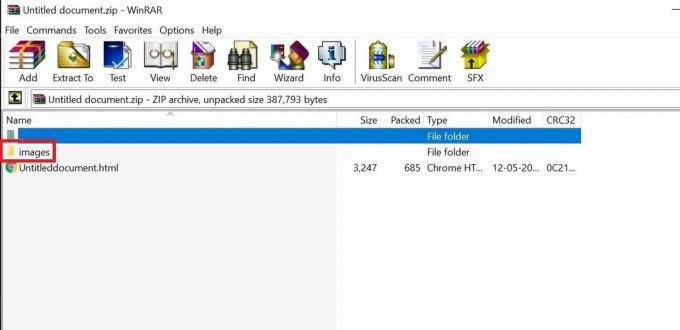
- Open die map om alle afbeeldingen in dat doc-bestand te zien
- Een van de snelle manieren om alle afbeeldingen uit elk doc-bestand rechtstreeks op de harde schijf van uw computer op te slaan.
Maak een screenshot van de afbeeldingen die u wilt opslaan
Eindelijk de slimste manier om de afbeeldingen van uw keuze op te slaan vanuit een Google doc-bestand.
Advertenties
- Open het Gdoc-bestand
- Druk op de Prtscrn-knop
- Open een gratis afbeeldingseditor zoals Paint 3D of GIMP
- Plak de screenshotafbeelding
- Selecteer vervolgens de regio met de specifieke afbeelding die u wilt opslaan
- Snijd de selectie bij en sla deze op in JPEG of PNG
Dit zijn dus de verschillende manieren waarop u afbeeldingen uit een Google doc-bestand op uw pc kunt opslaan. Ik hoop dat deze gids informatief voor je was.
gerelateerde artikelen
- Hoe u een handtekening invoegt op Google Documenten
- Hoe het documentoverzicht in Google Documenten te gebruiken
- Fix Google Docs spellingcontrole werkt niet



