Oplossing: Valorant-foutcode 57 op Windows 10
Gemengde Berichten / / August 04, 2021
Riot Games‘Valorant wordt een van de populaire gametitels onder de gratis te spelen schietspellen. Hoewel Valorant spelers zijn redelijk tevreden met de graphics, bedieningselementen, frequente patch-updates, enz. Het heeft meerdere bugs of fouten. Valorant Error Code 57 is er een van en als u het ervaart op uw Windows 10, kunt u deze handleiding volgen.
Volgens meerdere online rapporten komen verschillende Valorant-spelers de ‘Vanguard niet geïnitialiseerd’ foutmelding samen met de specifieke foutcode. Om heel precies te zijn, deze fout verschijnt wanneer het anti-cheatsysteem van de game om onverwachte redenen niet wordt geïnitialiseerd. Het komt in principe voor op het Windows-platform en kan volledig worden opgelost.

Pagina-inhoud
-
Oplossing: Valorant-foutcode 57 op Windows 10
- 1. Start uw pc opnieuw op
- 2. Forceer Close Riot Vanguard
- 3. Schakel Vanguard-service in
- 4. Spoel uw DNS-cache door
- 5. Gebruik Google DNS-adres
- 6. Installeer het Vanguard-systeem opnieuw
Oplossing: Valorant-foutcode 57 op Windows 10
Over de volledige foutmelding gesproken, getroffen Valorant-spelers krijgen “Vanguard niet geïnitialiseerd. Vanguard Anti-Cheat is niet geïnitialiseerd. Als dit de eerste keer is dat u speelt, moet u uw computer opnieuw opstarten om door te gaan. Als u dit bericht vaak ziet, moet u mogelijk uw stuurprogramma's bijwerken. Foutdetails: foutcode: 57 ".
Het biedt je Herstart computer en Afsluiten optie om mee te kiezen. De kans is groot dat de Riot Vanguard anti-cheat-systeem heeft enkele problemen, Vanguard-bestanden ontbreken of zijn beschadigd, Vanguard-service is uitgeschakeld of gestopt, problemen met uw DNS-adres, enz. Dus, zonder nog meer tijd te verspillen, laten we erin springen.
1. Start uw pc opnieuw op
Soms kan een simpele herstart van uw pc veel mogelijke fouten of bugs met betrekking tot games oplossen. Hoewel deze methode mogelijk niet voor iedereen werkt, raden we u aan uw computer een keer opnieuw op te starten om het probleem op te lossen.
2. Forceer Close Riot Vanguard
Het is mogelijk dat de Riot Vanguard-service op de een of andere manier in conflict is met andere actieve services op de achtergrond of dat er tijdelijk een storing op uw computer optreedt. Door het anti-cheat-systeem geforceerd te sluiten, kunt u het wellicht correct gebruiken.
- Zorg ervoor dat de Riot Vanguard-service volledig is gesloten en niet op de achtergrond wordt uitgevoerd. Om dit te doen:
- Ga naar het systeemvak pictogram op de taakbalk> Klik met de rechtermuisknop op de Riot Vanguard icoon.
- Klik op Verlaat Vanguard.
- Open vervolgens Taakbeheer door op Ctrl + Shift + Esc-toetsen> Ga naar te drukken Processen > Controleer vervolgens of de Riot Vanguard draait of niet.
- Als het nog steeds actief is, klikt u op Vanguard en kiest u Einde taak.
- Start ten slotte je pc opnieuw op en start het Valorant-spel opnieuw om te controleren of de foutcode 57 is verholpen of niet.
3. Schakel Vanguard-service in
Het is ook mogelijk dat uw Riot Games Vanguard-service niet correct werkt op uw Windows-systeem. Vanguard is een van de anti-cheat-beveiligingssystemen voor pc-games die hackers of valsspelers tijdens het spelen voorkomen.
Er zijn twee methoden om de Riot Vanguard-service op uw Windows-systeem in te schakelen. Als deze service niet goed werkt, kan de voorhoede niet-geïnitialiseerde fout verschijnen. Om het te controleren:
- druk op Windows + R toetsen om de Rennen dialoog venster.
- Type services.msc en druk op Enter om te openen Diensten.
- Nu, zoek naar VGC uit de lijst en klik met de rechtermuisknop ben ermee bezig.
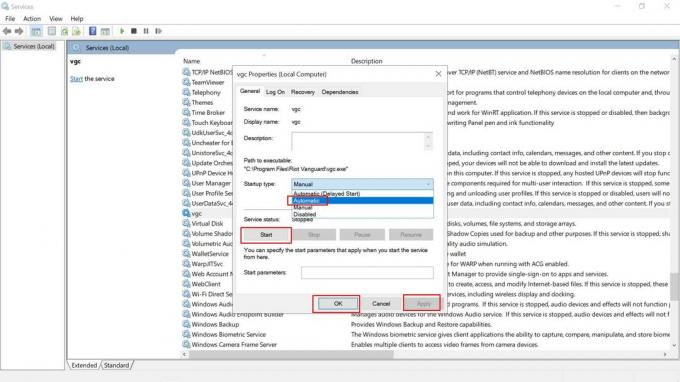
Advertenties
- Ga naar Eigendommen > Stel het ‘Opstarttype’ naar "Automatisch". [Als het nog niet is geselecteerd, zorg er dan voor dat u het selecteert]
- Als het niet actief is, klikt u op Begin > Selecteer Van toepassing zijn en OK om wijzigingen op te slaan.
- Start ten slotte uw computer opnieuw op om de wijzigingen toe te passen.
Als u klaar bent met de eerste methode, wordt het tijd om de tweede methode hieronder te volgen met behulp van de Systeem configuratie keuze.
- Klik op de Begin menu> Type msconfig en klik op het Systeem configuratie uit het zoekresultaat.
- Zodra het systeemconfiguratievenster verschijnt, klikt u op het Diensten tabblad.
- Zoek nu de VGC service uit de lijst met Riot Games.
- Klik op de VGC selectievakje om het in te schakelen.
- Klik vervolgens op Van toepassing zijn en dan OK om wijzigingen op te slaan.
- Start uw computer opnieuw op en probeer Valorant opnieuw uit te voeren om de fout te controleren.
4. Spoel uw DNS-cache door
Als in het geval dat bovenstaande methoden het probleem niet voor u oplossen, zorg er dan voor dat u de DNS-cache op uw computer wist door de onderstaande stappen te volgen:
- Klik op de Start menu > Typ cmd.
- Klik met de rechtermuisknop Aan Opdrachtprompt uit het zoekresultaat.
- Selecteer Als administrator uitvoeren > Als u daarom wordt gevraagd door UAC, klikt u op Ja verder gaan.
- Voer nu de volgende opdrachten afzonderlijk uit om uw netwerkconfiguratie opnieuw in te stellen:
ipconfig / flushdns
- Voer vervolgens de volgende opdracht uit om de IP-configuratie op uw computer opnieuw te vernieuwen:
ipconfig / renew
- Als u klaar bent, sluit u het opdrachtpromptvenster.
- Zorg er ten slotte voor dat u uw computer opnieuw opstart om wijzigingen toe te passen.
5. Gebruik Google DNS-adres
Het wijzigen van de Google DNS-server in plaats van een privé-DNS kan snel verschillende problemen oplossen met de connectiviteit van de gameserver of zelfs het Riot Vanguard-niet-geïnitialiseerde probleem op uw Windows-pc. Om dit te doen:
Advertenties
- Klik op de Start menu > Zoeken naar Controlepaneel en klik om het te openen.
- Klik nu op Netwerk en internet > Selecteer Netwerkcentrum.
- Ga naar Verander adapterinstellingen > Klik op het actieve netwerk dat u gebruikt.
- Klik met de rechtermuisknop op de details van de Wi-Fi / Ethernet-verbinding> Selecteer Eigendommen.
- Als u daarom wordt gevraagd door UAC, klikt u op Ja om de beheerdersrechten toe te staan.
- Ga vervolgens naar het Netwerken tab> Dubbelklik op Internet Protocol versie 4 (TCP / IPv4).
- Klik op Gebruik de volgende DNS-serveradressen. (Als daar DNS-adressen worden vermeld, noteer deze dan voor toekomstig gebruik en verwijder ze)

- Invoer 8.8.8.8 voor Primaire DNS en 8.8.4.4 voor Secundaire DNS.
- Ga op dezelfde manier naar het Internet Protocol versie 6 (TCP / IPv6) optie> Voer de genoemde waarden in het veld in - 2001:4860:4860::8888 en 2001:4860:4860::8844 respectievelijk.
- Als u klaar bent, start u uw computer opnieuw op en probeert u Valorant opnieuw uit te voeren om het probleem verder te controleren.
6. Installeer het Vanguard-systeem opnieuw
Als geen van de methoden voor u heeft gewerkt, verwijdert u eenvoudig het Vanguard-systeem op uw computer om het te vernieuwen. Het is onnodig te zeggen dat zelfs als je de Valorant-game verwijdert, het Riot Vanguard niet van je computer zal uitschakelen of verwijderen. U moet het dus eerst handmatig uitschakelen en vervolgens verwijderen.
Schakel Vanguard uit:
- Klik op de Systeemvak pictogram> Klik met de rechtermuisknop op de Riot Vanguard icoon.
- Selecteer Verlaat Vanguard.
- Er kan een waarschuwingspop-up verschijnen. Klik op Ja bevestigen.
Verwijder Vanguard:
- Klik op de Begin menu> Type Voeg toe of verwijder programma's en klik erop vanuit het zoekresultaat.
- Scroll naar beneden en klik op Riot Vanguard.
- Klik op de Verwijderen knop.
- Het zal u opnieuw vragen om te bevestigen. Klik gewoon op Verwijderen opnieuw.
- Als u daarom wordt gevraagd door de UAC, klikt u op Ja om de wijzigingen te bevestigen.
- Start ten slotte je pc opnieuw op en controleer het Valorant-spel. Het zal de Vanguard automatisch opnieuw installeren.
Dat is het, jongens. We gaan ervan uit dat u deze handleiding nuttig heeft gevonden. Voor aanvullende vragen kunt u hieronder reageren.



![Stock ROM installeren op Advan S50 4G [Firmware Flash-bestand]](/f/8cac61b4c9fcbf2fbee76a901c1994f4.jpg?width=288&height=384)