Hoe een screenshot te maken in het Linux-besturingssysteem
Gemengde Berichten / / August 04, 2021
Met deze gids ga ik het je vertellen hoe je een screenshot maakt op Linux. We leggen allemaal screengrab vast, ongeacht welk besturingssysteem we gebruiken. Normaal gesproken biedt Linux verschillende eigenzinnige manieren voor zijn gebruikers om een screenshot te maken. Ik heb uitgelegd hoe je het basistoetsenbord Print-screen commando gebruikt om een exemplaar van het scherm te pakken.
Tegelijkertijd heb ik ook uitgelegd hoe je andere Linux-apps en afbeeldingseditors kunt gebruiken om een screenshot op je Linux-computer te maken. Bijna alle apps, inclusief de ingebouwde service van Linux voor het maken van schermafbeeldingen, werken op een vergelijkbare manier. Het scherm vastleggen is nog nooit zo eenvoudig geweest. Laten we eens kijken naar de verschillende manieren om een screenshot op Linux te maken en aan te passen.
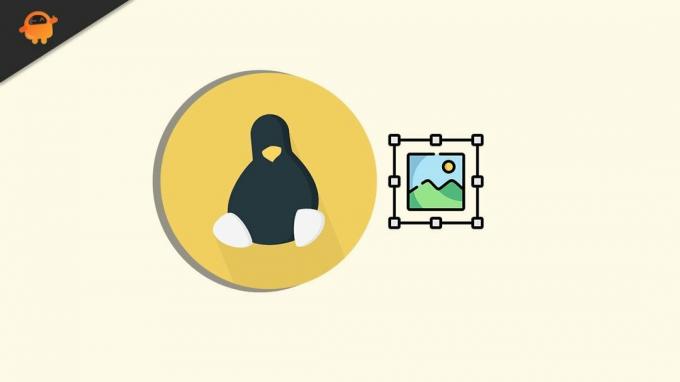
Pagina-inhoud
-
Verschillende methoden om een screenshot te maken op Linux
- Toetsenbord gebruiken om een screenshot te maken op Linux
- Kenmerken van het Gnome Screenshot Utility op Linux
- Gebruik GIMP Image Editor om screenshots op te slaan
- De Shutter-app gebruiken voor schermafbeeldingen
Verschillende methoden om een screenshot te maken op Linux
De reguliere toetsenbordgebaseerde commando's hebben een paar varianten. Hiermee kunt u uw screenshot-afbeelding aanpassen.
Toetsenbord gebruiken om een screenshot te maken op Linux
- Om een volledige schermafbeelding van het hele scherm te maken, drukt u op PrtScn knop op het toetsenbord
- als jij Alt + PrtScn toetsencombinatie de gemaakte schermafbeelding wordt automatisch opgeslagen in de oorspronkelijke map Afbeeldingen
- Om meer aanpassingsmogelijkheden toe te voegen, drukt u op Shift + PrtScn om een schermafbeelding te maken en vervolgens het vereiste deel bij te snijden in plaats van de hele scherminhoud op te slaan
Kenmerken van het Gnome Screenshot Utility op Linux
Als alternatief kunt u het native Gnome-hulpprogramma gebruiken om een screenshot te maken op Linux. Hier zijn enkele van de functies die erg handig zullen zijn bij het aanpassen van de afbeelding van de scherminhoud.
U kunt ook een timer instellen. Het is hetzelfde als de sluitervertraging van de camera. U kunt een timer van 3 of 5 seconden instellen, de tijd nadat u op een screenshot-sneltoets op het toetsenbord hebt gedrukt.
Na die tijd wordt de schermafbeelding vastgelegd en opgeslagen in de bestemmingsmap. U kunt ook selecteren of de schermafbeelding de muisaanwijzer moet bevatten of niet. Opnieuw laat Gnome je kiezen tussen het vastleggen van het hele scherm of het uitsnijden van een versiedeel dat je nodig hebt.
Gebruik GIMP Image Editor om screenshots op te slaan
GIMP is een populaire gratis afbeeldingseditor die beschikbaar is voor alle belangrijke besturingssystemen, inclusief Linux.
In sommige Linux-distributies vind je deze app native op het systeem. Voor sommige andere distributies moet u deze mogelijk handmatig downloaden en installeren.
- open GIMP
- Om een screenshot te maken, klik op het dossier
- Dan klikken Creëer > Screenshot
- Het screenshot-proces op GIMP is volledig vergelijkbaar met dat van Gnome
- U kunt een vertragingstimer van een paar seconden toevoegen voordat u de juiste schermafbeelding maakt
- U kunt ook kiezen tussen het vastleggen van het hele scherm of een deel ervan door bij te snijden
- Als u wilt, kunt u ook de muisaanwijzer in de schermafbeelding opnemen
- Nadat u alle parameters heeft ingesteld, kunt u op Snap klikken om de schermafbeelding te maken.
- Druk vervolgens op Shift + Ctrl + S om de screengrab op te slaan
- U kunt ook klikken het dossier > klik Opslaan als
De Shutter-app gebruiken voor schermafbeeldingen
Hier is een andere app genaamd Shutter die je kunt installeren en gebruiken om een screenshot op Linux te maken.
Advertenties
Om het op Debian-distributies te installeren,
- zoek in de pakketbeheerder naar Shutter
- Om het te installeren, geeft u het commando sudo add-apt-repository ppa: shutter / ppa
- Druk op Enter
- Typ dan sudo apt-get install Shutter
Hier ziet u hoe u schermafbeeldingen kunt maken met Shutter.
- Start Shutter
- Er zijn drie opties Selectie, bureaublad en venster
- Als u de optie desktop selecteert, wordt het scherm automatisch vastgelegd
- Selectie, zoals de naam doet vermoeden, stelt u in staat het deel van het scherm te selecteren dat u vastlegt of de volledige inhoud van het scherm te pakken
- Als u de opties Venster selecteert, klikt u op een actief venster waarin u zich bevindt om het onmiddellijk vast te leggen
- Nadat u het scherm hebt vastgelegd, wordt de schermafbeelding standaard opgeslagen in de map Afbeeldingen.
Dit zijn dus de verschillende manieren waarop u schermafbeeldingen kunt maken op Linux. Gebruik je al een van deze methoden om screengrab vast te leggen? Laat het me weten in de comments.
Advertenties



