Hoe de Ubuntu-aanmeldingslus te repareren
Gemengde Berichten / / August 04, 2021
Een aantal Linux Ubuntu-gebruikers is een bepaald vervelend probleem tegengekomen bij het inloggen op het systeem. Het besturingssysteem heeft de neiging om hardnekkig vast te lopen in een oneindige login-lus. Een groot aantal gebruikers heeft geklaagd dat ze hetzelfde inlogscherm herhaaldelijk zien wanneer ze hun Ubuntu-pc aanzetten.
Nu is deze inloglus serieus een van de meest frustrerende problemen waarmee elke gebruiker wordt geconfronteerd. Als u echter een van die mensen bent die met dit probleem te maken hebben, hoeft u zich geen zorgen te maken. In onze geheel nieuwe gids hier laten we u zien hoe u het probleem met de inloglus in Ubuntu kunt oplossen.
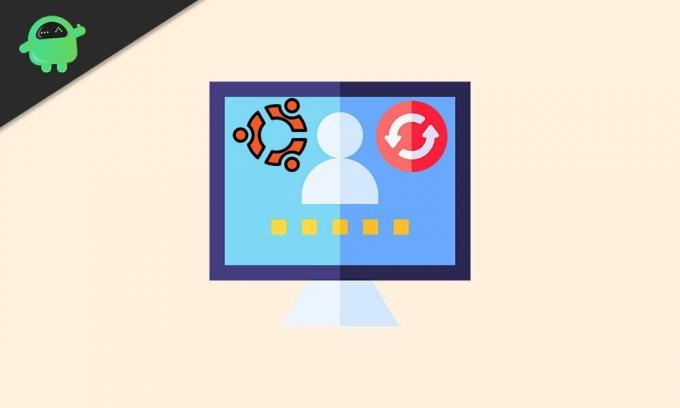
Pagina-inhoud
-
Hoe de Ubuntu-aanmeldingslus te repareren
- Oplossing 1: gebruik Shell
- Oplossing 2: Xauthority
- Oplossing 3: controleer de Tmp-map
Hoe de Ubuntu-aanmeldingslus te repareren
Het is eenvoudig genoeg om het probleem met de aanmeldingslus in Ubuntu op te lossen als u de onderstaande procedure volgt.
Oplossing 1: gebruik Shell
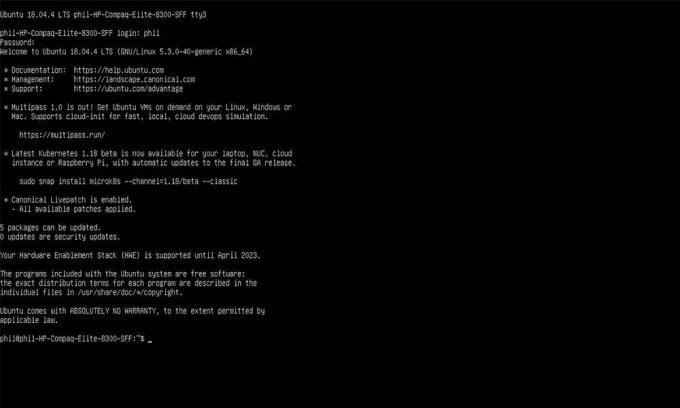
Allereerst, start Ubuntu gewoon op zoals gewoonlijk. Wanneer het inlogscherm verschijnt, gaat u in plaats van in te loggen verder met Ctrl + Alt + F3 op het toetsenbord. Ubuntu zou nu het GUI-inlogscherm moeten verlaten en een Terminal-promptmodus moeten openen. U wordt uiteindelijk gevraagd om uw gebruikersnaam en wachtwoord in te voeren. Doe dit en voer vervolgens de onderstaande opdrachten in:
sudo apt-update. sudo apt-get -y dist-upgrade. sudo apt-get -y autoremove. sudo apt-get -y schoon. herstart
Nadat deze opdrachten zijn uitgevoerd, zou u zich zonder problemen bij Ubuntu moeten kunnen aanmelden. Als u de opdrachtregel wilt verlaten, drukt u op Ctrl + Alt + F2 op uw toetsenbord. Dit brengt u naar het GUI-scherm.
Oplossing 2: Xauthority
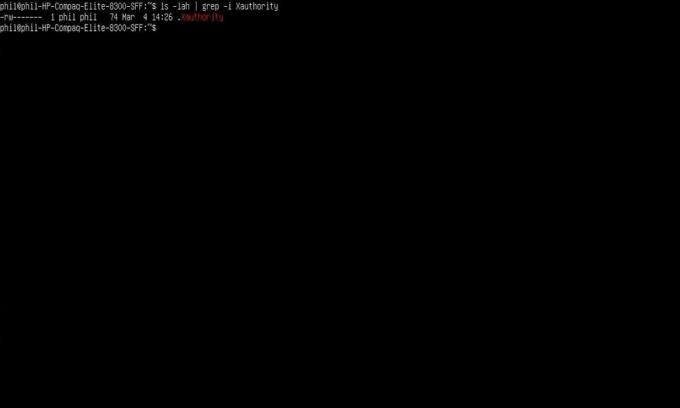
Een andere manier om het probleem met de inloglus in Ubuntu op te lossen, is door de machtigingen van Xauthority te wijzigen. Ga daarvoor eerst door met het uitvoeren van de gegeven opdracht:
ls -la | grep -i Xauthority. sudo chown gebruikersnaam: gebruikersnaam .Xauthority
Hierna gaat u verder met het indrukken van Ctrl + Alt + F7 op uw toetsenbord. Hiermee keert u terug naar het gebruikelijke inlogscherm. Ga verder met aanmelden bij Ubuntu. Als dit het probleem niet oplost, blijf dan lezen voor meer oplossingen.
Advertenties
Oplossing 3: controleer de Tmp-map
Af en toe ligt de reden achter het inloglusprobleem in Ubuntu in de map "/ tmp". In dat geval kan het probleem worden opgelost door de "/ tmp" -machtigingen te wijzigen. U hoeft alleen maar opnieuw in te loggen op de terminal en de volgende opdracht in te voeren:
sudo ls -lah / tmp
Als je zoiets als "drwxrwxrwt" ziet, is dat gelukt. Anders moet u de toestemming opnieuw instellen door de onderstaande opdracht chmod te gebruiken.
sudo chmod 1777 / tmp
Als dit ook niet werkt, keert u terug naar de terminal door op Ctrl + Alt + F3 te drukken. Log in en voer de onderstaande opdracht in.
Advertenties
sudo apt-get -y installeer lxdm
Als lxdm niet is geselecteerd, doe dit dan eerst met de pijl-omhoog en pijl-omlaag. Druk nu op de Enter-toets en ga verder met het opnieuw opstarten met behulp van de opdracht sudo opnieuw opstarten.
Dat is het voor nu. We hopen dat deze gids je zeker zal helpen om het probleem met de inloglus in Ubuntu op te lossen. Nu, check out onze Windows-handleidingen, Gidsen voor gamen, Gidsen voor sociale media, iPhone, en Android-gidsen om meer te weten. Als je eeny vragen, geef commentaar met je naam en e-mailadres. Abonneer u bovendien op onze eigen Youtube kanaal om geweldige video's over gaming en smartphonetips en -trucs te bekijken.

![Download PixysOS op Huawei P8 Lite [P8 Lite 2017] met Android 9.0 Pie](/f/7ba805c93d1f829420055867527b30ec.jpg?width=288&height=384)
![Hoe Stock ROM op Motolife N6 Plus te installeren [Firmware Flash-bestand]](/f/f2a9b74afc3d09d02f7b67b085c19477.jpg?width=288&height=384)
![Stock ROM installeren op ZYQ U2 [firmwarebestand]](/f/59c454ca88f1bb9e9bf884fe293ff380.jpg?width=288&height=384)