GZ-bestanden openen of uitpakken op Windows en Linux
Gemengde Berichten / / August 04, 2021
Archiefbestanden zijn een soort gecomprimeerd bestand waarmee gebruikers bestanden met kleinere bestandsgroottes kunnen bewaren. Archieven zijn veel kleiner dan de werkelijke bestandsgrootte. Dit helpt gebruikers om gemakkelijk inhoud te downloaden, verplaatsen en delen in een korte tijd en met minder opslagruimte. Dus als u een beperkte opslagcapaciteit heeft of onvoldoende opslagruimte heeft, zijn archiefbestanden handig. Afgezien van de populaire archiefbestanden zoals ZIP en RAR, zijn er enkele andere bekende archiefbestanden die op verschillende aspecten kunnen worden gevonden, zoals GZ. Dus als u GZ-bestanden ook wilt openen of uitpakken op ramen & Linux computer volgt u deze handleiding volledig.
GZ-bestanden zijn een van de gecomprimeerde bestanden die kunnen worden gemaakt met het gzip-compressieprogramma (GNU zip). Deze bestanden worden vaak gebruikt op UNIX-gebaseerde besturingssystemen zoals Linux Distros en macOS. Dit betekent dat Windows-gebruikers het gecomprimeerde gzip-bestand niet standaard ook kunnen openen of uitpakken. GZ (
gzip) -bestanden bevatten in principe alle nuttige informatie zoals de originele bestandsnaam, tijdstempel, enz. die komen is handig wanneer een gecomprimeerde bestandsnaam wordt verkort of wanneer de tijdstempel verloren is gegaan tijdens de bestandsoverdracht. Gewoonlijk wordt Gzip-compressie vrij vaak gebruikt om sommige elementen van webpagina's te comprimeren die helpen om de pagina sneller te laden. Nu kunt u zich afvragen hoe u een dergelijk archiefbestandsformaat kunt uitpakken of openen.
Pagina-inhoud
-
Hoe GZ-bestanden op Windows te openen of uit te pakken
- 1. 7-Zip gebruiken:
- 2. Met behulp van de opdrachtprompt
- Hoe GZ-bestanden op Linux te openen of uit te pakken
Hoe GZ-bestanden op Windows te openen of uit te pakken
Als je de tar.gz- of .tgz-bestandsindelingen eerder hebt gezien, geeft dat aan dat TAR-bestanden (tarballs) zijn gecomprimeerd met de gzip-extensie. Het is gemakkelijk genoeg voor gebruikers van het Windows- en Linux-besturingssysteem om te openen, of je kunt zeggen: pak de gzip-gecomprimeerde bestanden uit met behulp van een externe en betrouwbare archiveringstool genaamd ‘7-Zip’. Bovendien kunt u de opdrachtpromptmethode gebruiken om dit te doen. We hebben alle mogelijke manieren hieronder gedeeld.
1. 7-Zip gebruiken:
7-Zip is een populaire archieftool voor Windows en Linux waarmee gebruikers eenvoudig meerdere gearchiveerde bestanden kunnen extraheren samen met GZ. Om dat te doen:
- Download de 7-Zip-archieftool van zijn officiële website hier.
- Dubbelklik op het installatiebestand en installeer het correct.
- Na installatie opent u de 7-Zip-archiveringstool.
- Klik op Toevoegen > Navigeer naar uw Gzip-bestand en selecteer het.
- Nu kunt u ofwel dubbelklikken op het bestand vanuit de 7-Zip-interface of selecteren Extract om alle gecomprimeerde bestanden te openen.
- Genieten!
2. Met behulp van de opdrachtprompt
- Zorg ervoor dat de 7-Zip-archiveringstool al op uw pc / laptop is geïnstalleerd.
- Klik nu op het Start menu > Typ cmd.

- Klik met de rechtermuisknop Aan Opdrachtprompt uit het zoekresultaat> Selecteer Als administrator uitvoeren.
- Als u daarom wordt gevraagd door UAC, klikt u op Ja om de beheerder toegang te geven.
- Vervolgens moet u 7-Zip registreren als een systeem PATH omgevingsvariabele door de onderstaande opdracht uit te voeren. Dus kopieer en plak de volgende opdracht in de opdrachtprompt en druk op Enter: [U moet het pad wijzigen als u 7-Zip op een andere locatie heeft geïnstalleerd]
setx path "% path%; C: \ Program Files \ 7-Zip"
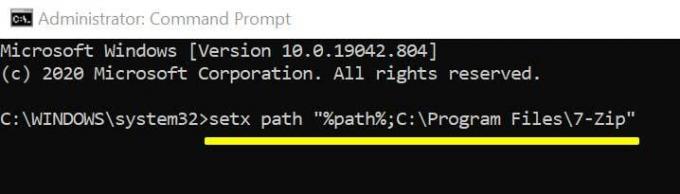
- Pak vervolgens de bestanden uit de tar.gz uit met de volgende opdracht en druk op Enter: [Vervang de bestandsnaam zeker door uw werkelijke bestandsnaam]
7z e bestandsnaam.tar.gz
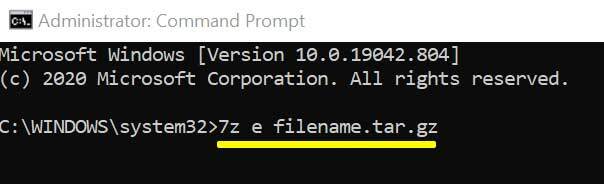
- 7-Zip zal nu de tar.gz-bestanden uitpakken naar dezelfde locatie.
- Vervolgens kunt u dezelfde opdrachtregel gebruiken om de .tar-bestanden uit te pakken: 7z e bestandsnaam.tar.gz
- U bent klaar.
Als alternatief kunt u ook de meest populaire gebruiken WinRAR-archieftool om Gzip-bestanden te openen.
Hoe GZ-bestanden op Linux te openen of uit te pakken
- Open de Ubuntu-software in je app-menu.
- Klik op het zoekpictogram in de linkerbovenhoek.
- Typ nu 7zip-bureaublad en druk op Enter.
- Klik op 7zip desktop in het zoekresultaat> Klik op Installeren vanaf de app-pagina.
- Voer desgevraagd uw Ubuntu-wachtwoord in om toegang te verlenen.
- Nadat de app is gedownload, klikt u op het Lancering knop om de P7Zip Desktop-app op uw Ubuntu-actieve machine te openen.
- Op dezelfde manier moet u het Synaptic Pakketbeheer app van de Ubuntu-software.
- Lancering de Synaptic Package Manager-app> Klik op het zoekpictogram.
- Typ nu pz7ip in de zoekbalk en druk op Enter om ernaar te zoeken.
- Je zult het zien p7zip-full in het zoekresultaat. Klik met de rechtermuisknop ben ermee bezig.
- Kies en selecteer Markeer voor installatie om het programma op uw computer te installeren.
- Klik op de Van toepassing zijn knop in de linkerbovenhoek.
- Sluit Synaptic zodra de installatie is voltooid.
- P7Zip is klaar voor gebruik als een opdrachtregelprogramma.
- Ten slotte kunt u eenvoudig dezelfde Windows 7-Zip-opdracht op uw Linux gebruiken. [Vervang de bestandsnaam door uw werkelijke gzip-bestandsnaam]
7z e bestandsnaam.gz
- Je bent klaar om te gaan.
Als u echter een macOS-gebruiker bent en het gecomprimeerde gzip-bestand op uw computer wilt openen, moet u download Keka en gebruik het.
Advertenties
Dat is het, jongens. We gaan ervan uit dat deze gids nuttig voor u was. Voor verdere vragen kunt u hieronder reageren.

![Stock ROM installeren op YesTel V108 [Firmware Flash-bestand / Unbrick]](/f/d216a58440fb8080230fad67a9af1bfd.jpg?width=288&height=384)

