Oplossing: Windows 10-updatefout 0x8024200D
Gemengde Berichten / / August 04, 2021
Om een snelle en veilige werkervaring te behouden, is het essentieel om de nieuwste Windows-updates te downloaden en te installeren. Windows 10 is verreweg een van de beste OS-versies en het komt steeds met nieuwe verbeteringen, add-ons en een soepelere interface. De laatste tijd hebben veel Windows 10-gebruikers echter gezegd dat ze, terwijl ze een update proberen te installeren, de foutcode 0x8024200D ontvangen.
Pagina-inhoud
-
Hoe de Windows 10-updatefout 0x8024200D oplossen?
- OPLOSSING 1: Gebruik de probleemoplosser voor Windows Update:
- FIX 2: Start de Windows Update-service opnieuw:
- FIX 3: Voer systeembestandscontrole uit:
- OPLOSSING 4: Download de updates handmatig uit de Microsoft Update-catalogus:
Hoe de Windows 10-updatefout 0x8024200D oplossen?

De genoemde fout doet zich zowel voor op Windows 10 als in oude versies zoals Windows 7 of Windows Vista. Het gebeurt meestal wanneer sommige bijgewerkte bestanden ontbreken of beschadigd zijn. Het is echter geen lastige deal en u kunt het snel en in een mum van tijd oplossen. Bekijk de onderstaande gids en leer "Hoe de Windows 10-updatefout 0x8024200D oplossen"?
OPLOSSING 1: Gebruik de probleemoplosser voor Windows Update:
Als u een van die gebruikers bent die de "Windows 10 Update Error 0x8024200D" heeft ervaren, dan is de eerste oplossing die u kunt proberen de Windows Update Troubleshooter te gebruiken. Volg hiervoor de onderstaande stappen:
- Download eerst het Probleemoplosser voor Windows Update voor Windows 10 van de officiële website. Installeer het in uw systeem.
- Nu Dubbelklik op de gedownload bestand (WindowsUpdate.diagcab), om de probleemoplosser uit te voeren en klik vervolgens op De volgende.
OPMERKING: Voor het geval je een bericht ziet waarin staat. "Er is een recentere versie van de probleemoplosser voor Windows Update beschikbaar, klik hieronder om deze uit te voeren", zorg ervoor dat u doorgaat met de nieuwste versie.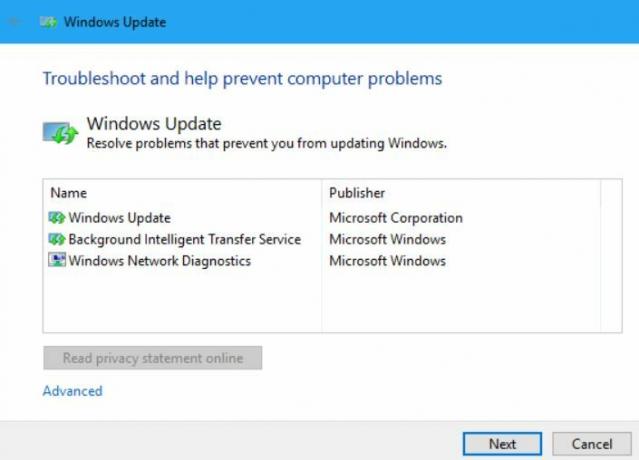
- Klik in het volgende scherm opnieuw op De volgende. (Nu controleert de probleemoplosser de nieuwste updates) en klik vervolgens op Pas deze oplossing toe optie, en het zal het vereiste proces op de achtergrond starten.
Als u klaar bent, controleert u of de foutcode 0x8024200D is opgelost of niet.
FIX 2: Start de Windows Update-service opnieuw:
De Windows 10-updatefout 0x8024200D kan ook het gevolg zijn van een storing in de Windows Update-service. Hier om de situatie op te lossen, is de beste oplossing om de Windows Update-service opnieuw te starten. Volg hiervoor de onderstaande stappen:
- Start eerst de pers Windows + R helemaal en start het RUN-dialoogvenster.
- Typ nu in het lege tekstvak services.msc, Klik op OK, en het zal het Servicevenster op je scherm.
- Blader nu in de lijst met opties naar beneden en zoek Windows Update.

- Klik met de rechtermuisknop op Windows Update en selecteer Hou op. (Als de huidige status niet "Actief" is, kunt u deze stap overslaan).
- Druk nu op Windows + E helemaal, en het zal het Bestandsverkenner venster op uw scherm.
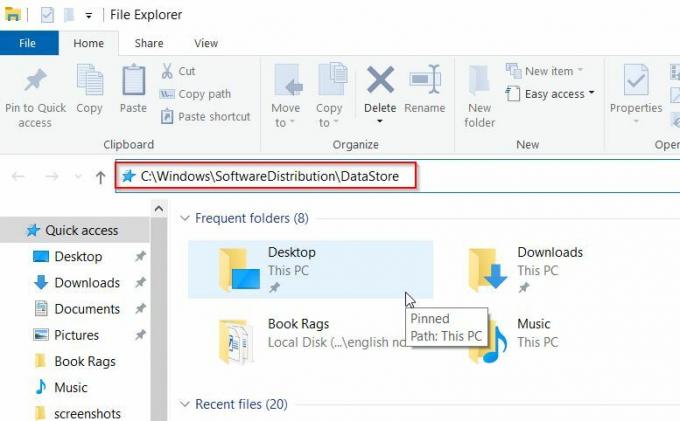
- Typ in het volgende venster C: \ Windows \ SoftwareDistribution \ DataStore in de adresbalk en druk vervolgens op Enter. U wordt doorgestuurd naar de map DataStore.
- Binnen in de DataStore-map, verwijder alle bestaande bestanden. Druk gewoon op Ctrl + A en druk vervolgens op Verwijderen knop op uw toetsenbord.
- Typ nu nogmaals in de adresbalk van de Verkenner C: \ Windows \ SoftwareDistribution \ Download, druk op Enter en het opent het Downloaden Map.
- Hier drukt u op Ctrl + A en druk vervolgens op Verwijderen knop op uw toetsenbord en verwijder ook alle bestanden in de downloadmap.
- Navigeer opnieuw naar het Servicevenster, ga naar de optie Windows Update, klik er met de rechtermuisknop op en selecteer Begin.
- Controleer ten slotte of u de Windows-update opnieuw kunt uitvoeren of niet.
FIX 3: Voer systeembestandscontrole uit:
Zoals we eerder hebben besproken, kan de Windows 10-updatefout 0x8024200D het gevolg zijn van ontbrekende of corrupte updatebestanden, dus de beste oplossing hier is om systeembestandscontrole uit te voeren. Als u dit doet, wordt er gescand op de beschadigde bestanden en wordt het probleem vanzelf opgelost.
Volg onderstaande stappen:
- Start eerst de pers Windows + R helemaal en start het RUN-dialoogvenster.
- Typ nu in het lege tekstvak cmd en klik vervolgens op OK. Het zal het Opdrachtpromptvenster. Zorg er echter voor dat u het start met beheerderstoegang.
- Nu in de Opdrachtprompt venster, typ of Kopieer en plak het volgende commando en druk vervolgens op Enter.
DISM.exe / Online / Cleanup-image / Restorehealth
Advertenties
- Het scanproces kan even duren. Laat het op zichzelf worden voltooid.

- Typ nu sfc / scannow en druk vervolgens op Enter.
- Wacht opnieuw tot het scanproces is voltooid.
- Als u klaar bent, sluit u het opdrachtpromptvenster, voert u de Windows-update opnieuw uit en controleert u of het probleem met de Windows-update is opgelost of niet.
OPLOSSING 4: Download de updates handmatig uit de Microsoft Update-catalogus:
Als geen van de bovengenoemde heeft gewerkt, probeer dan eindelijk de updates handmatig te downloaden van de Microsoft Update Catalog en installeer deze. Volg hiervoor de onderstaande stappen:
- Ga eerst naar de zoekbalk op het bureaublad, typ Windows Updateen open het relevante zoekresultaat.

- Klik nu in het menu aan de rechterkant op Bekijk updategeschiedenis en zoek naar de updates die u niet hebt geïnstalleerd. Als hun update een mislukte update is, kunt u deze verder downloaden en handmatig installeren.
Volg deze stappen om het proces handmatig uit te voeren:
- Start eerst de pers Windows + R helemaal en start het RUN-dialoogvenster.
- Typ nu in het lege tekstvak cmd en klik vervolgens op Het zal het Opdrachtpromptvenster. Zorg er echter voor dat u het start met beheerderstoegang.
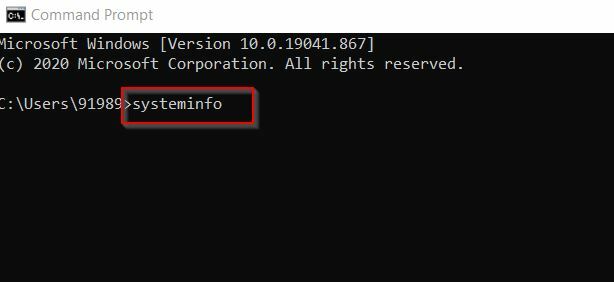
- Nu in de Opdrachtpromptvenster, typ systeeminformatie en druk vervolgens op Enter.
Opmerking: Hier betekent X64-gebaseerde pc dat uw Windows-besturingssysteem 64-bits is, terwijl X86-gebaseerde pc betekent dat uw Windows-besturingssysteem 32-bits is.
Advertenties
- Bezoek verder het Microsoft Update-catalogus officiële site.
- Typ in de zoekbalk het update-nummer dat u wilt downloaden en installeren en klik vervolgens op het Zoeken knop.
- Zoek nu in de lijst met opties de juiste update voor uw besturingssysteem en klik vervolgens op Downloaden.
Opmerking: Overweeg hier, overweeg of uw Windows-besturingssysteem 64-bits is, download de naam van de update bevat "x64-gebaseerd".
- Klik in het volgende venster op het download link. (Nu begint het met het downloaden van de updates)
- Eenmaal gedownload, dubbelklik op het bestand, volg de instructies op het scherm en voltooi het installatieproces.
- Controleer ten slotte of u de Windows-update kunt uitvoeren of niet.
Windows-update is een van de meest cruciale processen voor een soepele gebruikerservaring, en wanneer u een fout tegenkomt die hiermee verband houdt, kan dit echt problematisch en vervelend worden. Met de bovengenoemde fixes is het oplossen van de Windows 10 Update Error 0x8024200D echter relatief eenvoudig en snel.
Aan het einde van dit artikel hopen we dat u de ene of de andere oplossing nuttig zult vinden voor de Windows 10-updatefout 0x8024200D. Als u vragen of feedback heeft, kunt u de opmerking in het onderstaande opmerkingenveld noteren.



