Een watermerk invoegen in Word en Google Documenten
Gemengde Berichten / / August 04, 2021
Watermerk wordt veel gebruikt om te voorkomen dat ons document wordt gekopieerd of gebruikt door een andere onbevoegde persoon. In feite is het watermerk een merkteken boven een foto of bestand dat de informatie of het logo van de eigenaar laat zien. Maakt u zich geen zorgen, het proces om een watermerk toe te voegen aan of in te voegen in uw Word- of Google-documenten is eenvoudig als het toevoegen van een afbeeldinglay-out.
Het is je misschien opgevallen dat veel beroemde kunstenaars hun bordjes als watermerk op hun schilderijen plaatsten. Maar nu is de technologie veranderd en hoeven we onze afbeeldingen of doc-bestanden niet handmatig van een watermerk te voorzien. Ja, deze dingen worden automatisch ingevoegd tijdens het publiceren of afdrukken met behulp van verschillende software.
In dit artikel wordt uitgelegd hoe u eenvoudig een watermerk kunt invoegen met MS Word en Google-documenten. Google heeft onlangs een officiële manier gelanceerd om een watermerk op documenten te zetten. Met een watermerk kunt u het een label geven of het document (bestanden, afbeeldingen of video) als uw eigen document personaliseren.

Pagina-inhoud
-
Voeg een watermerk in Word en Google Documenten in
- Watermerk invoegen in Google Documenten
- Hoe een watermerk in Word in te voegen
- Conclusie
Voeg een watermerk in Word en Google Documenten in
Watermerk is een semi-transparante stempel die het meest wordt gebruikt als copyright op foto's of video's om diefstal door een andere persoon te voorkomen. Daarom wordt het belangrijker om een watermerk in onze nauwelijks gemaakte documenten te plaatsen. Laten we dus eens kijken hoe u het doet.
Watermerk invoegen in Google Documenten
Google Documenten heeft geen specifieke functie voor het watermerk, maar u kunt Tekst of Afbeelding als watermerk gebruiken. Bovendien kunt u een watermerk gebruiken om het document met uw initialen als auteursrechtelijk beschermd op te slaan. Er zijn dus twee manieren om een watermerk in Google Documenten in te voegen.
Gebruik afbeelding als watermerk
In Google Documenten kunt u een afbeelding als watermerk gebruiken en deze in de documenten invoegen. De stappen zijn als volgt:
- Open Google-tekeningen in uw browser, of u kunt rechtstreeks deze link gebruiken ( https://docs.google.com/drawings)
- Klik op het tabblad Invoegen, navigeer vervolgens naar het afbeeldingsgedeelte en selecteer de afbeelding die u wilt invoegen.
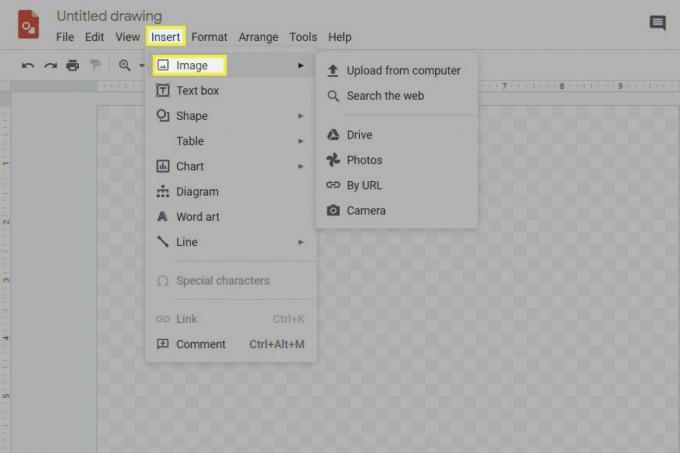
- Sleep of selecteer de afbeelding op het geopende tekenvel en pas de grootte, rotatie en positie aan.
- Klik daarna op Formaat gevolgd door de optie Formaat. Klik vervolgens op Aanpassing (wordt gebruikt om aanpassingen in de geselecteerde afbeelding aan te brengen).
- Pas de transparantie naar wens aan.

- Vervolgens moet u een tekstvak invoegen of maken.
- Plaats het daarna over de afbeelding.
- Nu kunt u eenvoudig de tekst van uw document plaatsen waarin u een watermerk wilt invoegen. Houd er echter rekening mee dat de lettergrootte iets groter moet zijn dan normaal.

- Klik vervolgens op het nieuwe document en volg het pad Insert
- Nu moet u de afbeelding invoegen die u aan de bron hebt gekoppeld.

- Dat is het. Om de tekst nu te bewerken, hoeft u alleen maar de geopende opties voor gekoppelde tekeningen te openen.
- Klik nu ten slotte op de optie Open source en bewerk de tekst in het vak.
- Ga vervolgens terug naar uw documenten en klik op bijwerken.
Gebruik tekst als watermerk
- Open Google-tekening in uw browser, of u kunt deze link gebruiken ( https://docs.google.com/drawings)
- Klik daarna op Invoegen Tab en selecteer vervolgens Tekstvak.
- Verplaats de cursor op het tekenvel om een tekstvak te maken. Voer nu de gewenste watermerktekst in het tekstvak in en pas de grootte van het lettertype of de kleur aan om te voltooien.
- Om watermerktekst toe te voegen, opent u Google Docs, klikt u op Bewerk, Klik Selecteer alles en druk op Ctrl + C van het toetsenbord om de tekst te kopiëren.
- druk de Ctrl + V om de tekst op het Tekstvak.
- Klik met de rechtermuisknop op het tekstvak en selecteer Volgorde om het watermerk aan te passen (voor of achter de tekst of afbeelding).
- Open nu de google docs en klik op Invoegen en de go-to-tekening. Klik daarna op vanuit Drive.
- Klik in een nieuw pop-upvenster op Link naar bron en klik vervolgens op Invoegen.
U kunt eenvoudig deze stappen volgen om een watermerkafbeelding of tekst in uw Google Documenten in te voegen.
Hoe een watermerk in Word in te voegen
In MS Word kunt u eenvoudig watermerktekst of -afbeelding invoegen door enkele stappen te volgen.
- Open het document of bestand waarin u een watermerk wilt invoegen.
- Klik op het tabblad Ontwerpen en vervolgens op het watermerk.
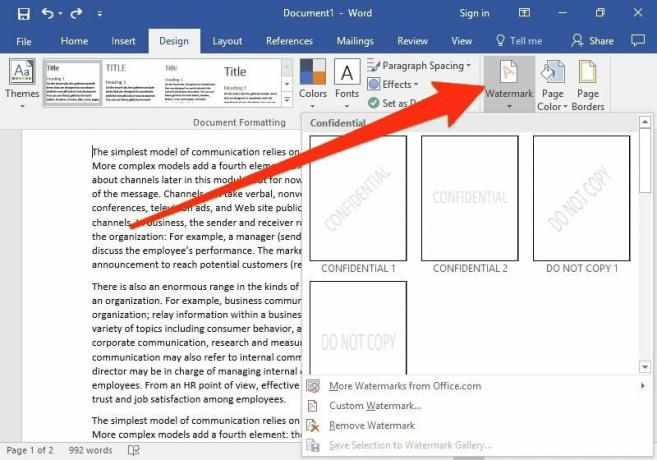
- Op het nieuwe tabblad krijgt u verschillende opties, zoals een afbeeldingswatermerk en een tekstwatermerk.
- Om een afbeelding als watermerk te selecteren, klikt u op afbeelding watermerk. Voeg de gewenste afbeelding in die u als watermerk wilt gebruiken vanaf de opgeslagen locatie van dat bestand.
- Pas de schaal aan volgens de vereisten en klik vervolgens op Ok.
- Voor een tekstwatermerk klikt u op tekstwatermerk; u krijgt de mogelijkheid om tekst, taal, lettertype en grootte in te voeren.

- Klik op Ok na de wijziging.
Een andere versie van MS Word heeft echter een beetje verandering in stappen, zoals in de 2010-versie. Het watermerk-tabblad bevindt zich bijvoorbeeld in de optie Pagina-indeling. Houd er ook rekening mee dat de bovenstaande stappen zowel in Mac als Windows werken.
Advertenties
Conclusie
U kunt een watermerk gebruiken om te voorkomen dat iemand ongeoorloofd oefent. Hoewel er verschillende software van derden beschikbaar is. Maar als Google en Microsoft dezelfde functie bieden, waarom zouden we dan kiezen voor deze niet-vertrouwde applicaties van derden? We hopen dat je de methoden die we in de bovenstaande gids beschrijven leuk vindt. Gebruik ons opmerkingenveld voor verdere vragen en vragen.
Bewerkers keuze:
- Hoe u gelekte wachtwoorden kunt vinden in Google Chrome op Windows en Android
- Hoe plaats ik een AirTag in de verloren modus?
- 5 beste Gmail-alternatieven in 2021
- 7 manieren om Google-documenten te repareren die het bestandsprobleem niet kunnen laden
- Hoe typ je met je stem in Google Documenten?



