Oplossing: Windows 10-foutcode 0x800f080d
Gemengde Berichten / / August 04, 2021
Windows 10 is verreweg een van de beste Windows-versies; het komt echter met zijn eigen aandeel aan fouten en glitches. Een van de Windows 10-fouten die we vandaag gaan bespreken, is de foutcode 0x800f080d. De foutcode 0x800f080d treedt meestal op terwijl een gebruiker een nieuwe Windows-update probeert te installeren. De genoemde fout verhindert het installatieproces.
Zoals besproken, is de foutcode 0x800f080d behoorlijk problematisch, en veel Windows 10-gebruikers klagen hierover. Vandaag hebben we in dit artikel een lijst met 5 fixes samengesteld die u gemakkelijk zullen helpen om de genoemde fout te verhelpen. Even kijken:
Pagina-inhoud
-
Hoe los ik de "Windows 10 Error Code 0x800f080d" op?
- OPLOSSING 1: Voer een schone start uit:
- FIX 2: Verwijder de problematische applicatie of service:
- FIX 3: Maak een nieuw gebruikersaccount aan:
- FIX 4: Windows Update-componenten opnieuw instellen:
- FIX 5: Voer een systeemherstel uit:
Hoe los ik de "Windows 10 Error Code 0x800f080d" op?
OPLOSSING 1: Voer een schone start uit:
Soms kan een bepaalde toepassing uw besturingssysteem verstoren en daardoor foutcode 0x800f080d opleveren. Om erachter te komen welke specifieke toepassing verantwoordelijk is, raden we u aan om een schone start uit te voeren. Clean Boot schakelt alle opstarttoepassingen en -services uit, zodat de gebruiker de verantwoordelijke kan achterhalen. Volg de onderstaande stappen om een schone start uit te voeren:
- Start eerst het RUN-dialoogvenster door te drukken Windows + R allemaal samen.
- Typ nu in de lege tekstruimte msconfig en klik vervolgens op OK. Het zal het Systeem configuratie raam voor jou.
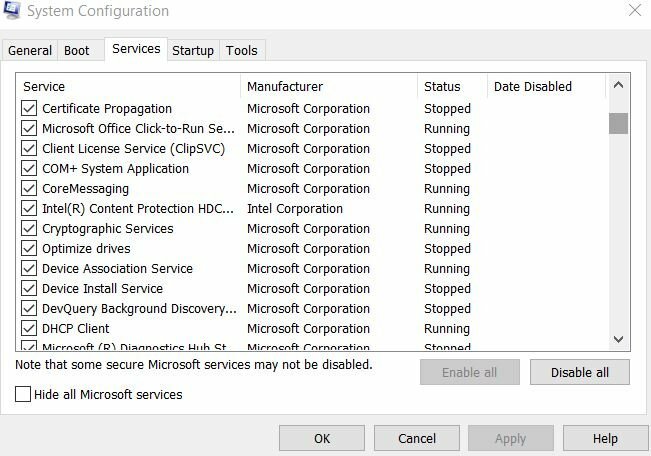
- Binnen in de Systeem configuratie -venster, navigeer naar het Tabblad Services (uit het verticale menu) en dan vink het selectievakje aan voor de optie Verberg alle Microsoft diensten.
- Klik verder rechtsonder in het venster op het Schakel alles uit tabblad, en het zal alle services uitschakelen die in de lijst staan.
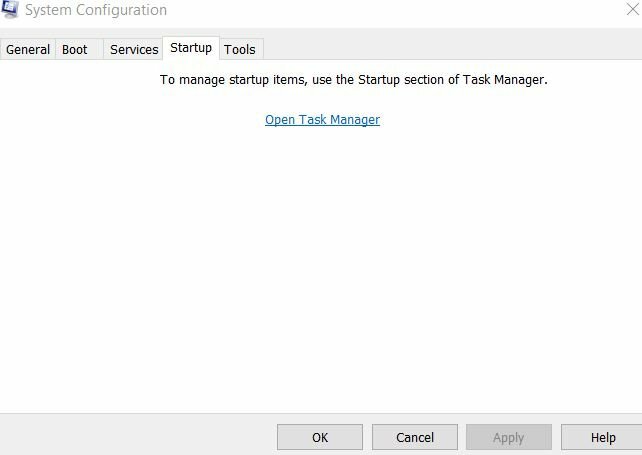
- Ga vervolgens naar het Opstarttabblad ((uit het verticale menu) en klik vervolgens op Taakbeheer.
- Klik nu in het volgende venster in de lijst met opstarttoepassingen met de rechtermuisknop op het eerste item en selecteer de optie Uitschakelen uit het submenu. Zorg ervoor dat u alle vermeldingen in de lijst op dezelfde manier uitschakelt.
- Nadat u alle vermeldingen heeft uitgeschakeld, navigeert u naar het Systeem configuratie venster en klik hier op Van toepassing zijn en dan OK.
- Laat uw computer nu opnieuw opstarten en controleer of de foutcode 0x800f080d is opgelost of blijft bestaan.
OPMERKING: ALS het probleem is opgelost, betekent dit dat een van de opstarttoepassingen het genoemde foutprobleem veroorzaakte. Om erachter te komen welke specifieke applicatie verantwoordelijk is, schakelt u elke applicatie en service een voor een in en controleert u welke de foutcode 0x800f080d activeert. Zodra u de verantwoordelijke toepassing heeft gevonden, kunt u overwegen deze te verwijderen of uit te schakelen.
Als Clean Boot in uw geval echter niet heeft geholpen, gaat u verder met de volgende oplossing.
FIX 2: Verwijder de problematische applicatie of service:
Zoals uitgelegd in FIX 1, kunnen verschillende applicaties van derden conflicteren met uw systeem en resulteren in foutcode 0x800f080d. Als u nu de verantwoordelijke vindt na het uitvoeren van FIX 1, raden we u aan de problematische applicatie / service zo snel mogelijk te verwijderen of te vervangen.
Hoewel u deze stap handmatig kunt uitvoeren, maar om ervoor te zorgen dat bestanden en mappen die betrekking hebben op die toepassing ook worden verwijderd, raden we u aan een speciale tool te gebruiken. Er zijn online verschillende software-verwijderingsprogramma's beschikbaar die alle bestanden, mappen en registervermeldingen verwijderen die betrekking hebben op de toepassing die u wilt verwijderen.
Door speciale tools te gebruiken, wordt uw computer ook schoon en duidelijk, alsof die specifieke toepassing nooit is geïnstalleerd.
FIX 3: Maak een nieuw gebruikersaccount aan:
Een beschadigd gebruikersaccount kan voor veel gebruikers mogelijk de foutcode 0x800f080d activeren. Het repareren van een beschadigd gebruikersaccount is niet zo eenvoudig en probleemloos; Daarom raden we u hier aan om een nieuw gebruikersaccount aan te maken en te controleren of dit helpt of niet. Volg hiervoor de onderstaande stappen:
- Druk eerst op Windows + I helemaal en start het Instellingen venster.

- Nu in de Instellingen navigeer naar het linkerdeelvenster en selecteer Account, en klik vervolgens op Familie en andere mensen.
- Klik verder in het menu aan de rechterkant op het plus pictogram voor de optie Voeg iemand anders toe aan deze pc.

- Klik nu op het volgende scherm op Ik heb de inloggegevens van deze persoon niet en selecteer vervolgens Voeg een gebruiker toe zonder een Microsoft-account.
- Nu Vul een gebruikersnaam in en details voor het nieuwe account en klik vervolgens op De volgende.
OPMERKING: Nadat u een nieuw gebruikersaccount heeft aangemaakt, upgrade het nu naar het beheerdersaccount. Volg hiervoor de onderstaande stappen:
- Start opnieuw het Instellingen Venster en navigeer naar Accounts en klik vervolgens op Familie en andere mensen.
- Klik nu op het Nieuw gebruikersaccount en klik vervolgens op het Wijzig het accounttype tabblad.
- Verder, onder de Account type sectie, open de vervolgkeuzelijst en selecteer Beheerder.
- Klik nu op OK.
- Schakel ten slotte over naar uw nieuwe beheerdersaccount en controleer of dit de foutcode 0x800f080d oplost. Zo ja, dan kunt u dit account gebruiken en overwegen om ook al uw persoonlijke bestanden te verplaatsen.
Als dit echter niet het geval is, probeer dan de volgende oplossing in de lijst.
Advertenties
FIX 4: Windows Update-componenten opnieuw instellen:
Soms kan de Windows-update enkele problemen hebben die uiteindelijk kunnen leiden tot de foutcode 0x800f080d. Hier is de beste manier om de Windows Update-componenten opnieuw in te stellen en te controleren of dit helpt of niet. Volg hiervoor de onderstaande stappen:
- Start eerst het RUN-dialoogvenster door te drukken Windows + R allemaal samen.
- Typ nu in de lege tekstruimte cmd en klik vervolgens op OK. Het zal het opdrachtpromptvenster voor u openen. Zorg ervoor dat u het start met beheerderstoegang.
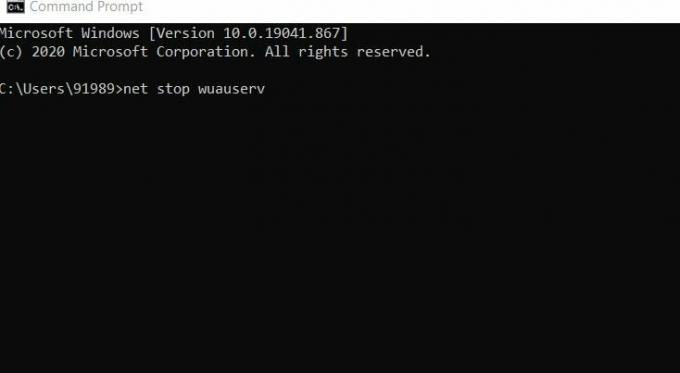
- Nu in de Opdrachtpromptvenster, voer de volgende opdrachten uit en zorg ervoor dat u op drukt Enter na elk van hen,
net stop wuauservnet stop cryptSvcnet stop bitsnet stop msiserverren C: WindowsSoftwareDistribution SoftwareDistribution.oldren C: WindowsSystem32catroot2 catroot2.oldnet start wuauservnet start cryptSvcnet start bitsnet start msiserverpauze
- Nadat al deze opdrachten met succes zijn uitgevoerd, controleert u of het genoemde probleem is opgelost of niet. Als deze opdrachten echter niet voor u werken, overweeg dan om de volgende reeks opdrachten te gebruiken.
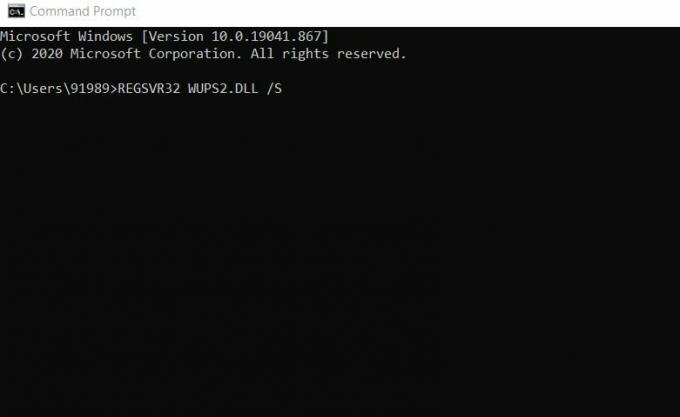
REGSVR32 WUPS2.DLL / SREGSVR32 WUPS.DLL / SREGSVR32 WUAUENG.DLL / SREGSVR32 WUAPI.DLL / SREGSVR32 WUCLTUX.DLL / SREGSVR32 WUWEBV.DLL / SREGSVR32 JSCRIPT.DLL / SREGSVR32 MSXML3.DLL / S
- Zorg ervoor dat u op drukt Enter na elk van hen.
FIX 5: Voer een systeemherstel uit:
Zoals bij veel geleden gebruikers, hielp het uitvoeren van een systeemherstel hen bij het oplossen van de foutcode 0x800f080d. Hier raden we je aan hetzelfde te proberen en te controleren of het helpt of niet. Volg hiervoor de onderstaande stappen:
- Ga eerst naar de zoekbalk op het bureaublad, typ Systeemherstel en start de optie Maak een herstelpunt uit de zoekresultaten.

- Nu in de Systeem eigenschappen venster, klik op het Systeemherstel tabblad.
- Verderop in het volgende venster klikt u op De volgende.
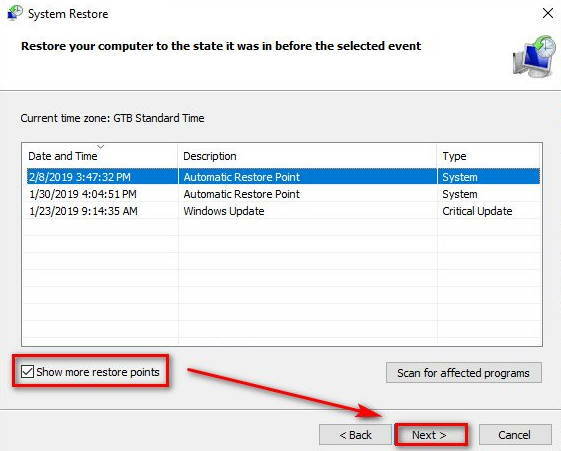
- Klik nu op de optie Toon meer herstelpunten (indien beschikbaar) en dan kies een herstelpunt (datum) wanneer het genoemde foutprobleem niet bestond.
- Klik ten slotte op De volgende en volg de instructies op het scherm.
Dit waren enkele van de beproefde, geteste en bewezen oplossingen voor de Windows 10-foutcode 0x800f080d. Als u hetzelfde ervaart en de nieuwste Windows-update niet kunt installeren, raden we u aan een van de fixes uit de bovenstaande lijst te proberen.
Advertenties
Ook, terwijl u de problematische applicaties in FIX 2 verwijdert, raden we u aan vooral op zoek te gaan naar antivirussoftware (s) van derden. Als u uw antivirusprogramma problematisch vindt, overweeg dan om het te vervangen door een ander vertrouwd antivirusprogramma. Als u vragen of feedback heeft, kunt u de opmerking in het onderstaande opmerkingenveld noteren.



