Oplossing: Windows 10 Store staat de aankoop van een app niet toe
Gemengde Berichten / / August 04, 2021
Met Windows 10 Store kan de gebruiker elke gewenste applicatie kopen, downloaden en installeren. De laatste tijd klagen veel gebruikers echter dat de Windows 10 Store hen niet toestaat een aankoop te doen. Terwijl de gebruiker een aankoop probeert te doen, ontvangt hij een foutmelding met de melding: Probeer het nog eens, er is iets misgegaan.
Pagina-inhoud
-
Hoe los ik het probleem 'Windows 10 Store waarbij de aankoop van een app niet is toegestaan' op?
- OPLOSSING 1: Wijzig uw regio:
- FIX 2: Reset Windows Store-cache:
- OPLOSSING 3: Maak uw gebruikersaccount opnieuw aan:
- OPLOSSING 4: Log in op een ander gebruikersaccount:
- OPLOSSING 5: Zorg ervoor dat uw Windows Firewall is ingeschakeld:
- FIX 6: Controleer op de nieuwste Windows-updates:
- FIX 7: Controleer uw antivirusprogramma:
- OPLOSSING 8: Geavanceerde internetopties wijzigen:
- FIX 9: Schakel proxy-instellingen uit:
Hoe los ik het probleem 'Windows 10 Store waarbij de aankoop van een app niet is toegestaan' op?

De "Windows 10 Store staat de aankoop van een app niet toe" is een veelvoorkomend probleem, en er zijn verschillende snelle en gemakkelijke methoden beschikbaar om hetzelfde op te lossen. Bekijk hier de onderstaande lijst, zodat u snel een app-aankoop kunt doen in de Windows 10 Store zonder fouten en tegenslagen.
OPLOSSING 1: Wijzig uw regio:
Als de regio van uw computer anders is dan de regio van uw Microsoft-account, is het mogelijk dat u in de Windows 10 Store geen app-aankoop kunt doen. Door simpelweg uw regio te wijzigen, kunt u dit probleem in een mum van tijd oplossen. Volg hiervoor de onderstaande stappen:
- Druk eerst op Windows + I helemaal en start het Instellingen app.

- Navigeer nu naar Tijd en taal, en klik vervolgens in het menu aan de linkerkant op Regio en taal.
- Verander verder in het rechterdeelvenster uw regio en controleer of dit helpt of niet.
FIX 2: Reset Windows Store-cache:
Windows 10 Store heeft een speciale cachebox en kan soms ook beschadigd raken. Als de cache nu beschadigd is, kan dit de gebruiker ervan weerhouden iets te kopen. Hier is de beste manier om de Windows Store-cache opnieuw in te stellen en te controleren of dit helpt of niet. Volg hiervoor de onderstaande stappen:
- Ga eerst naar het desktop zoekbalk, typ wsreset.exe en klik vervolgens op het relevante zoekresultaat. Terwijl u dit doet, wordt de toepassing uitgevoerd die uiteindelijk de Windows Store-cache zal wissen.
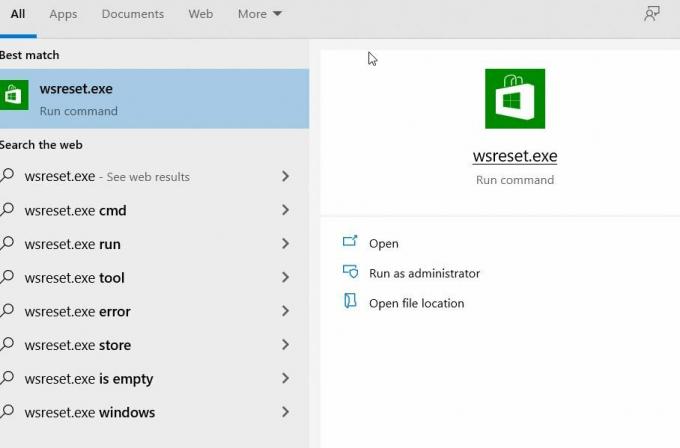
- Als u klaar bent, probeert u opnieuw een aankoop te doen en controleert u of dit helpt of niet.
OPLOSSING 3: Maak uw gebruikersaccount opnieuw aan:
Volgens een paar getroffen gebruikers hielp het opnieuw maken van hun gebruikersaccount hen bij het oplossen van het aankoopprobleem van de Windows 10 store-app. Als u hetzelfde wilt proberen, volgt u de onderstaande stappen:
Opmerking: Om deze stap te kunnen gebruiken, heeft u een ander gebruikersaccount nodig. Nu kunt u een reserveaccount gebruiken dat al bestaat of u kunt ook een nieuw account aanmaken.
- Beginnen met, overschakelen naar een ander gebruikersaccount.

- Navigeer nu naar Configuratiescherm -> Gebruikersaccount -> Een account toevoegen of verwijderen.
- Overweeg hier om uw account te verwijderen, maar kies ervoor om uw bestanden op te slaan.
OPMERKING: Terwijl u hetzelfde doet, worden niet al uw bestanden niet opgeslagen en kunt u er tijdens het proces een aantal verliezen. Hier raden we u aan om van tevoren een back-up te maken van uw belangrijke bestanden.
- Verder kunt u bestanden van uw verwijderde accounts vinden op de desktop van uw huidige gebruikersaccount waarmee u aan het verwerken bent.
- Nu moet je maak uw gebruikersaccount aan nog eens.
- Nadat u uw gebruikersaccount heeft aangemaakt, kopieer al uw bestanden en mappen. Controleer daarna of u een app-aankoop kunt doen in de Windows 10 Store of niet.
OPLOSSING 4: Log in op een ander gebruikersaccount:
Volgens enkele getroffen gebruikers konden ze, toen ze probeerden in te loggen op een ander gebruikersaccount, een aankoop doen in de Windows 10-winkel. Alles wat ze deden is,
- Log in naar een ander Windows 10-account.
- Navigeer nu naar Windows Store en als u wordt gevraagd om uw inloggegevens in te vullen, zorg er dan voor dat u vul de gegevens van uw hoofdaccount in (Degene die u eerder gebruikte).
Aangezien dit slechts een probleemoplosser is, werkt het mogelijk alleen in bepaalde gevallen.
Advertenties
OPLOSSING 5: Zorg ervoor dat uw Windows Firewall is ingeschakeld:
Sommige onderzoeken tonen aan dat terwijl u een app-aankoop doet in Windows 10 Store, uw Windows Firewall ook moet zijn ingeschakeld.
OPMERKING: Als u een firewall-gebruiker van een derde partij bent, zorg er dan voor dat u Windows Firewall uitschakelt zodra uw app-aankoop is voltooid. Als dit niet het geval is, kan er een conflict ontstaan tussen de ingebouwde firewall en de firewall van derden.
- Ga eerst naar de zoekbalk op het bureaublad, typ Firewall en start het relevante zoekresultaat.
- Zoek in het volgende venster de optie waarmee u dat kunt Schakel de Windows Firewall in. Terwijl u de firewall inschakelt, wordt u mogelijk om uw beheerderswachtwoord of om een bevestiging gevraagd (Aan / uitzetten).
- Nadat u het bovenstaande hebt uitgevoerd, controleert u of u iets kunt kopen in de Windows 10 Store of niet.
FIX 6: Controleer op de nieuwste Windows-updates:
Als u geen app-aankoop kunt doen in de Windows 10 Store, kan de nieuwste Windows-update hetzelfde voor u oplossen. Volg de onderstaande stappen om de nieuwste Windows-update te installeren:
Advertenties
- Druk eerst op Windows + I helemaal en start het Instellingenvenster.
- Nu in de Instellingenvenster, navigeren naar Update en beveiliging.

- Klik verder in het menu aan de rechterkant op het Controleer op updates tabblad, en als er updates beschikbaar zijn, zal uw systeem deze automatisch downloaden en installeren.
- Als je klaar bent, zorg er dan voor dat je start je computer opnieuw op.
FIX 7: Controleer uw antivirusprogramma:
Soms kan uw antivirussoftware van derden een conflict veroorzaken met uw systeem en voorkomen dat u een app koopt in de Windows 10 Store. Hier in dat geval
- Navigeer naar het gedeelte Instellingen in uw antivirusprogramma en wijzig de configuratie.
Of
- Schakel de antivirus tijdelijk uit en controleer of het helpt of niet. In sommige kritieke gevallen moet u de antivirus van het systeem verwijderen.
Als het helpt, moet u uw antivirusprogramma zo snel mogelijk vervangen door een ander vertrouwd antivirusprogramma.
OPLOSSING 8: Geavanceerde internetopties wijzigen:
Soms kunnen uw internetinstellingen uw Windows 10 Store verstoren en ervoor zorgen dat u geen aankoop kunt doen. Als u echter geavanceerde internetopties wijzigt, kan dit u wellicht helpen. Volg hiervoor de onderstaande stappen:
- Start eerst het Internet Opties. Om dit te doen, navigeert u naar de zoekbalk op het bureaublad, typ internet Opties en open het relevante zoekresultaat.

- Navigeer op het volgende scherm naar het Geavanceerd tabblad (uit het verticale menu) en uit de lijst met opties, zorg ervoor dat de Bewaar geen versleutelde pagina's op schijf optie is Gehandicapt. Als niet, vink het selectievakje uit.
- Klik nu op Van toepassing zijn en klik vervolgens op OK.
FIX 9: Schakel proxy-instellingen uit:
Als u Proxy gebruikt voor uw online privacy, kan het u ervan weerhouden een app te kopen in de Windows 10 Store. Hier is de beste manier om de proxy-instellingen uit te schakelen. Volg hiervoor de onderstaande stappen:
- Start eerst het internet Opties. Om dit te doen, navigeert u naar de zoekbalk op het bureaublad, typ internet Opties en open het relevante zoekresultaat.

- Navigeer nu vanuit het verticale menu naar het Verbinding tab en klik vervolgens op het LAN instellingen tabblad.
- Binnen in de LAN instellingen venster, zorg ervoor dat alle opties zijn Gehandicapt en klik vervolgens op OK.
- Nadat u de proxy heeft uitgeschakeld, kunt u elke app kopen in de Windows 10 Store.
Dit waren enkele van de snelle en gemakkelijke methoden die u zullen helpen als u in de Windows 10-winkel geen app kunt kopen. Veronderstel echter dat alle bovenstaande methoden u niet helpen. In dat geval raden we aan om een app aan te schaffen vanaf een ander apparaat (mobiel / computer) en deze vervolgens over te zetten naar uw bestaande computer.
Als u een app niet in de Windows 10 Store kunt kopen, komt dit meestal doordat de applicatie op de achtergrond wordt bijgewerkt. In dat geval hoeft u alleen maar te wachten en te vernieuwen totdat u de applicatie kunt downloaden. Als u vragen of feedback heeft, kunt u de opmerking in het onderstaande opmerkingenveld noteren.


![Lijst met de beste aangepaste ROM's voor Fly FS505 Nimbus 7 [Bijgewerkt]](/f/a74f28d1075f88990d105ff3b62af8cc.jpg?width=288&height=384)
