World of Warcraft: FPS Drop-probleem op pc oplossen
Gemengde Berichten / / August 04, 2021
Heb je nog steeds een high-end pc, heb je last van een FPS-dropprobleem tijdens het spelen van het World of Warcraft-spel? Hier leert u hoe u dit probleem kunt oplossen.
Blizzard probeert altijd hard te pushen voor gaming op Windows-pc's. Met elke update brengen ze iets nieuws en spannends voor gamers. Maar het lijkt erop dat ze er op de een of andere manier niet in slagen de hik en problemen rond gamen te overwinnen.
In communityforums zoals Sneeuwstormmelden veel gebruikers regelmatig verschillende problemen die ze ondervinden tijdens het gamen op hun Windows 10-pc. Ondertussen begonnen gebruikers plotseling na de update van de 9.0.5-patchnota een probleem met FPS-drops te melden tijdens het spelen van World of Warcraft sinds de 9.0.5-patchupdate.
Hier kunnen natuurlijk verschillende redenen voor zijn. Maar toch hebben we geen idee waarom dit probleem zich voordoet, zelfs als iemand een high-end gamingbeest heeft. Welnu, vandaag zullen we in deze handleiding praten over tips om het probleem met World of Warcraft FPS-drops op Windows 10 pc op te lossen. Dus laten we er zonder verder oponthoud in duiken en de verschillende manieren vinden om van het FPS-dropprobleem af te komen.

Pagina-inhoud
-
Hoe FPS Drop-probleem in World of Warcraft op pc op te lossen
- # 1 Update uw GPU-stuurprogramma
- # 2 Wijzig de in-game-instellingen
- # 3 Stel Taakbeheer met hoge prioriteit in
- # 4 Schakel de spelbalk uit
- # 5 Tweak You Nvidia of AMD Configuratiescherm-instellingen
- # 6 Wijzig de prioriteit van grafische systeeminstellingen
- # 7 Verwijder tijdelijke bestanden
- Enkele aanvullende oplossingen:
Hoe FPS Drop-probleem in World of Warcraft op pc op te lossen
Tegenwoordig vertellen veel websites dat u verschillende dingen moet proberen om dit probleem op te lossen. Maar eindelijk krijg je niets en bevind je je in dezelfde situatie. Dus hier zijn de stappen die we bieden om het FPS-dropprobleem op te lossen volledig gebaseerd op onze persoonlijke ervaring. Dus ja! Laten we eens kijken of het u helpt. Maar kijk eerst eens naar de minimale en aanbevolen pc-specificaties om World of Warcraft uit te voeren.
World of Warcraft Systeemvereisten (minimum):
- processor: AMD FX-8100 of Intel Core i5-760
- RAM: 4 GB RAM
- OS: Windows 7 of nieuwer 64 bit
- GPU: AMD Radeon HD 7850 2 GB of NVIDIA GeForce GTX 560 2 GB of Intel HD Graphics 530 (45 W)
- P-SHADER: 5.0
- V-SHADER: 5.0
- GRATIS OPSLAG: Minimaal 70 GB
- VRAM: 2 GB
World of Warcraft Aanbevolen vereisten:
- processor: AMD FX-8310 of Intel Core i7-4770
- RAM: 8 GB
- OS: Windows 10 64 bit
- VIDEOKAART: AMD Radeon R9 280 of NVIDIA GeForce GTX 960
- P-SHADER: 5.1
- V-SHADER: 5.1
- GRATIS OPSLAG: Minimaal 70 GB
- VRAM: 4GB
# 1 Update uw GPU-stuurprogramma
Kijk, er zijn twee methoden om uw GPU-stuurprogramma bij te werken. De eerste is van Apparaatbeheer en de tweede is van de officiële website van uw GPU-fabrikant. Hier bieden we u alleen de stappen om uw stuurprogramma bij te werken met Apparaatbeheer.
- Open eerst Apparaatbeheer op uw Windows-pc met behulp van de Win- en R-toets.
- Vouw vervolgens de netwerkadapter uit en klik met de rechtermuisknop op de naam van de grafische kaart. Dit opent het vervolgkeuzemenu.
- Selecteer in dat menu de optie Update Drive.

Advertenties
Dat is het. Nu begint het automatisch naar updates te zoeken. Als het ondertussen iets krijgt, zal het u op de hoogte stellen.
# 2 Wijzig de in-game-instellingen
Start allereerst de wereld van warcraft en navigeer naar je grafische instellingen. Wijzig vervolgens deze wijzigingen in de instellingen:
- Stel de weergavemodus in op volledig scherm en schakel anti-aliasing en Vsync uit.
- Zorg er daarna voor dat u de resolutieschaal instelt op 100 procent. Als u echter het FPS-dropprobleem verder opmerkt, zal het verminderen van uw onderstrepingsteken tot ongeveer 90 procent de visuele kwaliteit verminderen. Maar uw prestaties zullen aanzienlijk toenemen in uw basisinstellingen.
- Wijzig ook de optie voor textuurresolutie in redelijk of laag, afhankelijk van de spellingsdichtheid van uw GPU, zodat de geprojecteerde texturen half worden ingeschakeld.
- Stel de zichtafstand in op ongeveer 7, wat de standaardwaarde is.
- We raden aan om de instellingen voor omgevingsdetails en de opties voor grondruis te wijzigen in 1.
- Zet de schaduwkwaliteit op laag.
- Vloeibaar detail tot eerlijk.
- Schakel geluidsschachten uit en zet de optie voor deeltjesdichtheid op laag.
- Stel SSAO ook in op laag.
- Schakel de scherptediepte en de overzichtsmodus uit.

Advertenties
Pas vervolgens de aangebrachte wijzigingen toe. Zorg ervoor dat u na het toepassen van uw wijzigingen de instellingen voor raid en batterijaarde inschakelt. Dat is het. Probeer nu het spel te spelen en controleer of het helpt.
# 3 Stel Taakbeheer met hoge prioriteit in
Na het geven van hoge prioriteit aan War of Warcraft, wordt van veel gebruikers gemeld dat ze het FPS-dropprobleem zullen oplossen tijdens het spelen van de War of Warcraft.
- Open dus allereerst uw taakbeheerder en op het tabblad processen.
- Vervolgens moet u met de rechtermuisknop op World of Warcraft klikken.
- Selecteer vervolgens de optie om naar details te gaan in het vervolgkeuzemenu.
- Markeer nu op het tabblad Details het wow.exe applicatie en klik er gewoon met de rechtermuisknop op.
- Stel vervolgens de prioriteit in op hoog.
Dit zal op zijn beurt meer middelen toewijzen om de World of Warcraft te spelen en de prestaties van je pc te verbeteren. vooral als u andere programma's op de achtergrond hebt uitgevoerd om uw CPU-gebruik van andere te verminderen programma's. Daarom raad ik je aan om alle applicaties die op de achtergrond worden uitgevoerd te stoppen, zodat WOW meer bronnen krijgt om soepel te werken.
# 4 Schakel de spelbalk uit
Als de bovenstaande drie methoden u niet helpen het FPS-dropprobleem op Windows 10 pc op te lossen. Vervolgens helpen deze stappen u om dit op te lossen. Volg dus de stappen:
- In eerste instantie kunt u naar instellingen zoeken met de Cortana-zoekbalk of u kunt gewoon op drukken Win + I-sleutel vanaf uw toetsenbord.
- Navigeer nu naar de optie Gaming en selecteer in het linkerdeelvenster de gamebalk en schakel de knop in om deze uit te schakelen, zoals weergegeven in de onderstaande afbeelding.
- Kies daarna met behulp van het linkerdeelvenster de optie Captures en schakel de instellingen voor Achtergrondopname, Recordervideo en Opgenomen audio uit.
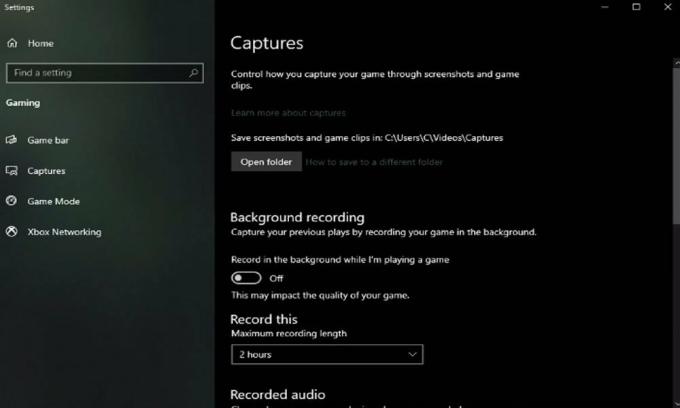
# 5 Tweak You Nvidia of AMD Configuratiescherm-instellingen
Open eerst het Nvidia-configuratiescherm. Als u in de tussentijd een AMD GPU heeft, kunt u dezelfde stap doen met het AMD-stuurprogramma. Hoe dan ook, zodra u het Nvidia-configuratiescherm heeft geopend, volgt u het onderstaande proces:
- Navigeer om 3D-instellingen te beheren.
- Klik vervolgens op de programma-instellingen en selecteer om een programma toe te voegen om aan te passen.
- Voeg daarna World of Warcraft toe aan de programmalijst.
- Vervolgens moet u een paar instellingen wijzigen. Maar zorg ervoor dat de Cuda-instelling is ingesteld op uw hoofd-GPU en stel ook de energiebeheermodus in om de voorkeur te geven aan maximale prestaties.
- Vergeet niet om de textuurfilterkwaliteit in te stellen op de prestaties.

Dat is het. Start het spel nu opnieuw en controleer of het helpt. Als dit u helemaal niet kan helpen, ga dan naar de volgende mogelijke stap om dit op te lossen.
# 6 Wijzig de prioriteit van grafische systeeminstellingen
Veel gebruikers hebben dat gemeld door het spel toe te voegen aan hoge prestaties in grafische instellingen. U kunt dit dus ook een keer proberen en kijken of het helpt.
- Open dus allereerst uw grafische systeeminstellingen.
- Selecteer vervolgens de browse-optie. Dit opent je bestandsverkenner.

- Navigeer vanaf daar naar de schijf waarop u de game opslaat.
- Zorg er daarna voor dat u in de programmabestanden van World of Warcraft retail de WOW-applicatie selecteert.

- Voeg het vervolgens toe aan de programmalijst.
- Nadat het is toegevoegd, kunt u de applicatie-opties wijzigen zodat de grafische voorkeur wordt ingesteld op hoge prestaties.
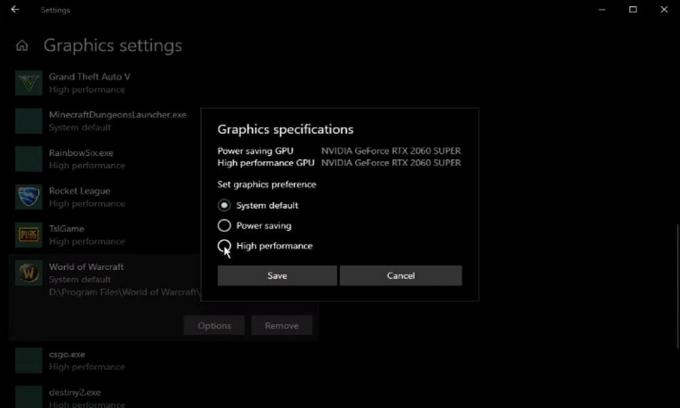
Vergeet in de tussentijd niet uw wijzigingen toe te passen. Dat is het. Start nu uw pc opnieuw op en start vervolgens de War of Worldcraft en controleer of het FPS-dropprobleem wordt opgelost of niet.
# 7 Verwijder tijdelijke bestanden
Als de bovenstaande methoden niet voor u werken, kunt u proberen uw tijdelijke bestanden te verwijderen, aangezien deze vertraging kunnen veroorzaken. Als uw harde schijf rommelig is, zoekt u eenvoudig naar het percentage temp-percentage. Druk vervolgens op Enter. Nu bevat een map al uw tijdelijke bestanden die door uw programma's zijn opgeslagen en die moeten worden verwijderd.
U kunt dus veilig alles in die map verwijderen. Houd er echter rekening mee dat sommige bestanden mogelijk blijven bestaan, zelfs nadat ze allemaal zijn verwijderd. Dus als u het opmerkt, hoeft u zich geen zorgen te maken.

Enkele aanvullende oplossingen:
- Je kunt proberen de game uit te voeren met beheerdersrechten en controleren of het zou kunnen helpen, aangezien veel gebruikers meldden dat ze door de game met beheerdersrechten goed te draaien, opnieuw een hoge FPS krijgen.
- Controleer of er op de achtergrond een OS-update in behandeling is.
- Omdat dit een server-gebaseerd spel is, kun je controleren of je de juiste snelheid krijgt tijdens het spelen van het spel. U kunt uw internetsnelheid ook controleren met uw browser.
- Als niets je helpt om een hoge FPS te krijgen, probeer dan een keer de game opnieuw te installeren. Maar houd er rekening mee dat hierdoor ook uw gamegegevens kunnen worden gewist.
Start nu het spel World of Warcraft en controleer of het helpt. Stel dat u nog steeds last heeft van een probleem met een lage FPS-drop op uw Windows 10-pc, opgelost tijdens het spelen van World of Warcraft. Vervolgens raden we u aan contact op te nemen met het ondersteuningsteam van Microsoft voor verdere hulp.
Lees ook: Doom Eternal The Ancient God Part 2 Escalation Encounter-locaties.
Dat is hoe je het FPS-dropprobleem op je Windows 10-pc kunt oplossen terwijl je World of Warcraft speelt zonder enige hapering. We hopen dat de hierboven genoemde oplossingen voor u hebben gewerkt. Neem echter contact met ons op in het commentaargedeelte als u vragen of suggesties voor ons heeft. U kunt ook onze nieuwste gids raadplegen over Getdroidtips.



