Oplossing: Ontbrekende/niet-beschikbare inhoud manifest fout
Gemengde Berichten / / August 04, 2021
Volop Stoom gebruikers ervaren de foutmelding Ontbrekende/niet-beschikbare inhoud tijdens het downloaden of updaten van Steam games die op hun pc zijn geïnstalleerd. Een manifest is een bestandslijst met de volgorde van bestanden en mappen in de systeem. Steam-manifest wordt gedownload voordat er bestanden worden gedownload tijdens het updaten of downloaden van games. Om te herinneren, de spelbestanden komen in meerdere delen.
Het manifest bevat de volgorde en het type bestanden dat nodig is om een game correct te downloaden of bij te werken. Zodra het manifest is gedownload, haalt Steam andere gamebestanden op en voltooit ze ze allemaal in één. Daarom, als Steam geen toegang krijgt tot het manifest of het niet kan vinden, loopt het in feite vast en verschijnt de specifieke fout voor de Steam-gebruikers.
Terwijl Steam een nieuw manifest downloadt en het vergelijkt met het oudere voordat het wordt bijgewerkt. Welnu, er kunnen verschillende redenen zijn voor zo'n fout, zoals problemen met de serverregio op Steam, problemen met de Steam-download cache- of IP-configuratie op uw pc, problemen met uw antivirusprogramma, problemen met VPN- en proxyservers, problemen met Steam-bestanden, en meer.
Als u ook een van de slachtoffers bent die hetzelfde ontvangt, kunt u deze gids voor probleemoplossing volgen om het probleem op te lossen.
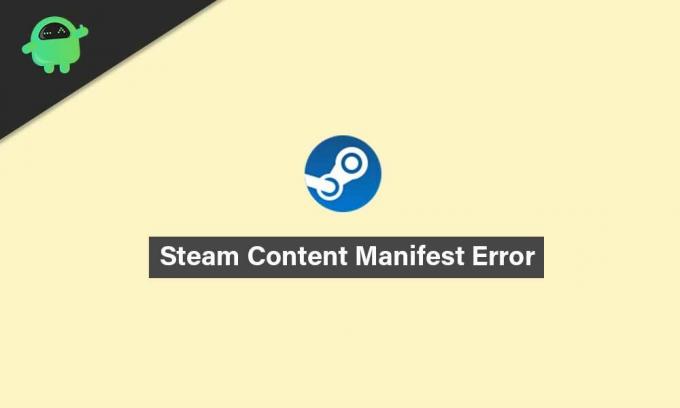
Pagina-inhoud
-
Oplossing: Ontbrekende/niet-beschikbare inhoud manifest fout | Stoom 2021
- 1. Downloadregio wijzigen
- 2. Flush DNS
- 3. Flush Steam-downloadcache
- 4. Controleer uw antivirusprogramma
- 5. VPN- of proxyservers uitschakelen
- 6. Steam-bestanden vernieuwen
Oplossing: Ontbrekende/niet-beschikbare inhoud manifest fout | Stoom 2021
We hebben een aantal mogelijke oplossingen gedeeld die voor u zouden moeten werken. Volg ze een voor een totdat het probleem is opgelost. Nu, zonder verder oponthoud, laten we er op ingaan.
1. Downloadregio wijzigen
Dit is een van de meest voorkomende redenen achter de inhoudsmanifestfout en er komen meerdere rapporten uit dat het probleem eenvoudig kan worden opgelost door de downloadregio te wijzigen. De kans is groot genoeg dat sommige servers, inclusief uw regioserver, problemen of overbelasting hebben. In dat scenario moet u proberen de serverregio op Steam te wijzigen. Om dit te doen:
- Open de Stoom klant > Klik op Stoom vanuit de rechterbovenhoek van de interface.
- Ga vervolgens naar Instellingen > Selecteer Downloads.
- Ga naar Regio downloaden > Hier moet u een andere regio selecteren, behalve uw huidige.
- Eenmaal geselecteerd, zorg ervoor dat u de Steam-client sluit en opnieuw opent om wijzigingen toe te passen.
- Je kunt nu proberen Steam-games te downloaden of bij te werken.
2. Flush DNS
Soms kan het voorkomen dat de internetinstellingen en de IP-configuratie problemen hebben met de cache of tijdelijke storingen op het Windows-systeem. Daarom kan het wissen van de DNS-cache u veel helpen. Om dat te doen:
- druk de Windows-toets om de te openen Start menu.
- Typ nu cmd en klik met de rechtermuisknop Aan Opdrachtprompt.
- Klik op indien gevraagd door UAC Ja om het beheerdersrecht toe te staan.
- Typ dan het volgende commando en druk op Enter om het uit te voeren:
ipconfig /flushdns
- Start uw pc opnieuw op om het systeem te vernieuwen en probeer Steam opnieuw uit te voeren om het probleem te controleren.
3. Flush Steam-downloadcache
Evenzo kan het doorspoelen van de Steam-downloadcache eenvoudig het tijdelijke probleem met de glitch- of cachegegevens van de Steam-client oplossen. Soms worden de cachegegevens ouder genoeg om meerdere problemen te veroorzaken. Om dit te doen:
- Open Stoom > Klik op de Stoom tabblad in de linkerbovenhoek van het scherm.
- Klik nu op Instellingen > Ga naar de Downloads sectie.
- Klik op Downloadcache wissen > Klik desgevraagd op OK om de actie te bevestigen.
- Klik ten slotte op OK om wijzigingen op te slaan > Zorg ervoor dat u Steam opnieuw start en controleer of de manifeste fout Ontbrekende of niet-beschikbare inhoud is verholpen of niet.
4. Controleer uw antivirusprogramma
Zelfs uw antivirusprogramma of de firewallsoftware kan in conflict komen met Steam omdat het taken en andere achtergrondprocessen tot op zekere hoogte verhindert. Het is dus beter om uw antivirusprogramma volledig te controleren. Om dat te doen:
advertenties
- Klik op de Start menu > Typ Controlepaneel en klik erop.
- Typ nu firewall in het zoekvak > Klik op Windows Firewall.
- Klik in het linkerdeelvenster op Windows Firewall in- of uitschakelen.
- Zorg ervoor dat u selecteert Windows Firewall uitschakelen voor de Instellingen voor privé en openbaar netwerk.
- Start ten slotte de pc opnieuw op om wijzigingen toe te passen en probeer het probleem te controleren.
5. VPN- of proxyservers uitschakelen
Soms kan een VPN-service of een proxyserverconfiguratie verschillende problemen veroorzaken met de online connectiviteit van ophalen naar servers. Het wordt altijd aanbevolen om VPN- of proxyservers uit te schakelen voordat u het Steam-opstartprogramma opnieuw uitvoert. Probeer daarnaast VPN- of proxyservergerelateerde taken uit Taakbeheer te wissen.
Als je klaar bent, moet je controleren op de Manifest Error Missing Content in Steam.
6. Steam-bestanden vernieuwen
Als de fout in dit stadium nog steeds aanhoudt, hebben we geen andere keuze dan Steam-bestanden te vernieuwen. Als je Steam-bestanden vernieuwt, wordt Steam opnieuw op je computer geïnstalleerd. We zullen enkele configuratiemappen verwijderen om ervoor te zorgen dat ze bij de installatie worden vernieuwd en dat alle slechte bestanden worden verwijderd.
advertenties
Houd er rekening mee dat elke onderbreking tijdens het kopieerproces de bestanden zal beschadigen en dat u de volledige inhoud opnieuw moet downloaden. Ga alleen verder met deze oplossing als u zeker weet dat uw computer niet wordt onderbroken.
- Ga naar de Steam-map op je pc. De standaardlocatie moet zijn C:/Program Files (x86)/Steam. Als je Steam echter op een andere locatie hebt geïnstalleerd, ga daar dan heen.
- Zoek nu deze drie items: Gebruikersgegevens map, Steam.exe toepassing, en Steam-apps map.
- U moet dus zoeken naar de specifieke fout of het probleem op Steam en slechts één item verwijderen dat nodig is.
- Als het spel je echter nog steeds lastigvalt, zorg er dan voor dat je alle drie de items verwijdert en je computer opnieuw opstart.
- Probeer de Steam-client opnieuw te starten en controleer het probleem.
Dat is het, jongens. We hopen dat deze gids nuttig voor u was. Voor verdere vragen, laat het ons weten in de reactie hieronder.

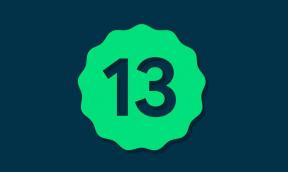
![Aangepaste ROM installeren op Tecno Spark 7, 7T, 7P en 7 Pro [GSI build]](/f/61c474e281f76ce1e21929827c711e45.jpg?width=288&height=384)
