Fix: Fastboot FAILED (extern: commando niet toegestaan) Fout
Gemengde Berichten / / August 04, 2021
Hier in deze gids voor probleemoplossing zullen we mogelijke stappen met u delen om de Fastboot FAILED (extern: opdracht niet toegestaan) fout te repareren tijdens het proberen om bestanden op uw Android-apparaat te flashen. Als u ook met hetzelfde probleem wordt geconfronteerd, hoeft u zich geen zorgen te maken. Over de ADB- en Fastboot-opdrachten gesproken, dit zijn de handigste manieren om eenvoudig zip-bestanden te flashen en uw apparaat op te starten naar snel opstarten of herstelmodus.
Bovendien kunt u root-toegang of andere modules installeren om toegang te krijgen tot de onbeperkte aanpassingen van Android. Bovendien, als uw Android-handset vastzit in het probleem met de opstartlus of in de gemetselde status, kunt u het probleem eenvoudig oplossen door het knipperende firmwarebestand via de ADB- en Fastboot-methode. Maar het betekent niet dat u geen fouten zult ontvangen tijdens het gebruik ervan. Ja! ADB- en Fastboot-methoden kunnen ook meerdere fouten veroorzaken.
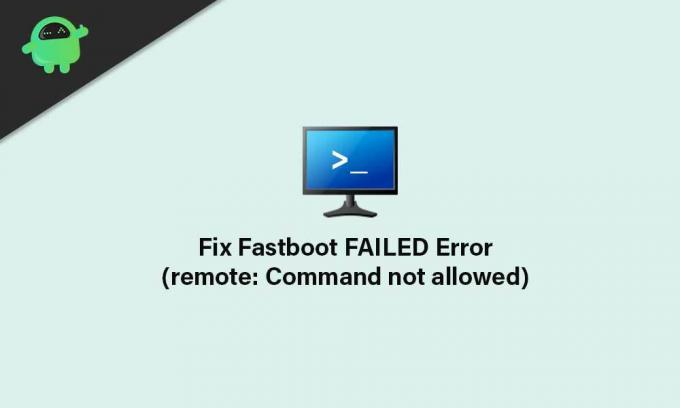
Pagina-inhoud
- Wat is FAILED (afstandsbediening: opdracht niet toegestaan) Fout?
-
Stappen om FAILED (afstandsbediening: opdracht niet toegestaan) op te lossen Fout
- Vereisten:
- Flash-bestanden naar de juiste partitie
Wat is FAILED (afstandsbediening: opdracht niet toegestaan) Fout?
Het lijkt erop dat een van de meest voorkomende redenen achter een dergelijk probleem is dat u een bestand naar een onjuiste partitie flitst. Dit kan dus in principe problemen veroorzaken met de systeempartitie, zoals de A/B-slotpartitie. Om heel specifiek te zijn, er is geen herstelpartitie in de A/B-partitie. Daarom kunt u het TWRP-herstel niet rechtstreeks naar de herstelpartitie flashen.
Terwijl als uw apparaat de A-slotpartitie heeft, het toch de herstelpartitie zou moeten hebben. U kunt het herstel dus rechtstreeks naar de partitie flashen in plaats van het op te starten. Maar in de meeste scenario's raken niet-zo-nerdige gebruikers ermee in de war en krijgen ze de fout FAILED (extern: opdracht niet toegestaan) nadat ze het proces verkeerd hebben geprobeerd.
Als alternatief flash je hoogstwaarschijnlijk een aangepast binair bestand op een vergrendeld bootloader-apparaat. Terwijl als u een verouderde ADB- en Fastboot-tool op uw pc gebruikt, dit ook een dergelijk probleem kan veroorzaken. Laten we nu, zonder nog meer tijd te verspillen, erin springen.
Stappen om FAILED (afstandsbediening: opdracht niet toegestaan) op te lossen Fout
Disclaimer: GetDroidTips is niet verantwoordelijk als u problemen ondervindt na het volgen van deze handleiding. U moet weten wat u doet en op eigen risico te werk gaan.
Vereisten:
Zorg er dus voor dat u de vereisten goed volgt voordat u naar de stappen gaat.
1. U heeft een pc of laptop nodig
Het is duidelijk dat als je in de ADB- en Fastboot-omgeving komt, je een pc of laptop nodig hebt. U hebt ook een USB-gegevenskabel nodig om uw handset op de computer aan te sluiten.
2. Android USB-stuurprogramma's downloaden
Het downloaden en installeren van Android USB-stuurprogramma's is nodig op uw pc om met succes een communicatiebrug tussen de computer en het mobiele apparaat tot stand te brengen. Als je eenmaal bent verbonden, kun je naar Flash-bestanden gaan. Jij kan download de USB-stuurprogramma's hier.
advertenties
3. Download de nieuwste ADB- en Fastboot-tool
Zorg ervoor dat u de nieuwste download ADB en Fastboot-tool op jouw computer. Met de ADB- en Fastboot-methode kunt u eenvoudig bestanden naar de systeempartities flashen in de bootloader- of fastboot-modus. Het vereist echter dat de ontgrendelde bootloader van uw Android-apparaat werkt.
4. Zorg ervoor dat u de Bootloader van uw apparaat ontgrendelt
Zoals we al hebben vermeld, moet de bootloader van uw apparaat worden ontgrendeld voordat u het bestand op de systeempartitie gebruikt of probeert te flashen met behulp van de ADB- en Fastboot-opdrachtmethode. Als je het niet weet, wordt elk Android-apparaat geleverd met een vergrendelde bootloader waarmee je geen bestanden van derden in het systeem kunt flashen.
Het ontgrendelen van de bootloader is dus heel erg belangrijk voordat u een bestand van derden op uw Android-apparaat gaat flashen. U kunt een uitgebreide gids vinden op: hoe de bootloader ontgrendeld te krijgen op een Android-handset.
advertenties
Flash-bestanden naar de juiste partitie
- Controleer om te beginnen of uw Android-apparaat een A/B-partitie of een A-only partitie heeft. Installeer hiervoor de Treble Check-app via Google Play Storeen controleer het type systeempartitie van uw apparaat.
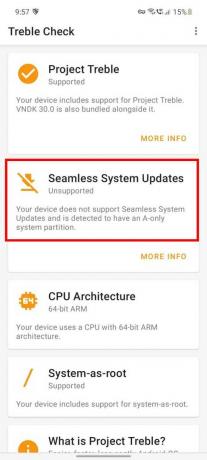
- Als uw apparaat nu de Type A/B-partitie, dan moet je opstarten in de opstartpartitie door de volgende opdracht uit te voeren.
- Om dat te doen, sluit u uw apparaat via een USB-kabel aan op de pc.
- Ten tweede hopen we dat u USB-foutopsporing al op uw handset hebt ingeschakeld.
- Ga vervolgens naar de geïnstalleerde ADB- en Fastboot-map> Druk op de Shift-toets + rechtermuisknop op de muis > Klik op Open hier het opdrachtvenster.
- Typ het volgende commando en druk op Enter:
fastboot boot twrp.img
- Zodra het apparaat opstart in TWRP-herstel, kunt u het TWRP-zipbestand flashen om het permanent te installeren.
- Maar als uw apparaat de Alleen A partitietype, dan moet je het TWRP-herstel rechtstreeks naar de herstelpartitie flashen met behulp van de volgende opdracht: [Als je het twrp.img-bestand hebt hernoemd, vervang het dan door de werkelijke naam]
fastboot flash-herstel twrp.img
- Met deze methode wordt uw apparaat opgestart in de TWRP-herstelmodus.
- Eindelijk, je bent klaar om te gaan. Nu kunt u bestanden naar de systeempartitie flashen zonder fastboot-foutmeldingen te krijgen.
Dat is het, jongens. We gaan ervan uit dat u deze handleiding nuttig vond. Voor verdere vragen, laat het ons weten in de reactie hieronder.



![ZTE nubia Z17s Stock Firmware-collecties [Terug naar voorraad-ROM]](/f/a1215bba0b4270ea0455ca61c240db3e.jpg?width=288&height=384)