Oplossing: onder ons vastgelopen op laadscherm op Windows 10
Gemengde Berichten / / August 04, 2021
Onder ons wordt een van de succesvolle online multiplayer sociale deductiespellen die in 2018 is gelanceerd, ontwikkeld en gepubliceerd door Innersloth. Hoewel de game in eerste instantie werd uitgebracht voor mobiele apparaten, hebben ontwikkelaars het ook platformonafhankelijk compatibel gemaakt met het Windows-platform. Sommige spelers melden echter dat ze worden geconfronteerd met Among Us Stuck On Loading Screen op Windows 10.
Als u ook een van de slachtoffers bent, moet u deze handleiding voor probleemoplossing volledig volgen. Hier hebben we een aantal mogelijke oplossingen gedeeld om dit probleem op te lossen. Om heel specifiek te zijn, het wordt beschouwd als een van de bugs of glitches die sommige van de ongelukkige pc-spelers kunnen zien na het updaten of installeren van de game. Nou, no offence! Bekijk de onderstaande methoden eens van naderbij.

Pagina-inhoud
-
Oplossing: onder ons vastgelopen op laadscherm op Windows 10
- 1. Schakel uit en in het spel
- 2. Voer het spel uit als beheerder
- 3. Integriteit van gamebestanden verifiëren
- 4. GPU-stuurprogramma's bijwerken
- 5. Tijdelijke bestanden verwijderen
- 6. Firewall- en antivirusprogramma uitschakelen
- 7. Selecteer een andere gameserver
- 8. Onder ons verwijderen en opnieuw installeren
Oplossing: onder ons vastgelopen op laadscherm op Windows 10
Het is ook de moeite waard om te vermelden dat verschillende spelers tijdens het proberen om de Among Us-game op je pc te starten, hetzelfde probleem hebben ondervonden. Gelukkig zijn er een aantal verwachte redenen te vinden achter een dergelijk probleem dat gemakkelijk kan worden opgelost. Dus, zonder nog meer tijd te verspillen, laten we erin springen.
1. Schakel uit en in het spel
Als je wordt geconfronteerd met een vastgelopen scherm of een probleem met een zwart scherm, zorg er dan voor dat je het spel tussen de vensters uitschakelt en weer inschakelt. Om dit te doen:
- druk de Alt + Tab toetsen op uw toetsenbord.
- Kies een ander tabblad of venster en open het.
- Druk nu nogmaals op de Alt + Tab-toetsen en selecteer het Among Us-venster om terug te gaan in het spel.
Als deze truc echter niet voor u werkt, probeer dan de Alt + Enter toetsen om het spel te openen in de venstermodus in plaats van in de modus Volledig scherm. Soms kan het ook zijn dat je game in conflict is met de schermresolutie of weergavemodus.
Dus, als het spel goed werkt na gebruik van de venstermodus, voer dan Alt + Enter in om er een volledig venster van te maken. Maar als deze methode niet van pas komt, volg dan de volgende.
2. Voer het spel uit als beheerder
Als het gaat om het uitvoeren van de game als beheerder, moet je de juiste toegang geven tot de game-launcher of het gamebestand zelf. Anders kunt u problemen ondervinden met het starten van het spel, het crashen, het vastlopen van het spel op het laadscherm en meer.
- Alleen maar klik met de rechtermuisknop op de Onder ons (exe) bestand op uw pc.
- Selecteer Eigendommen > Klik op de Compatibiliteit tabblad.

- Kiezen om Voer dit programma uit als beheerder.
- Klik op Van toepassing zijn en dan OK om wijzigingen op te slaan.
Evenzo moet u ook volledige beheerderstoegang geven tot de Steam-client op uw pc door dezelfde stappen te volgen nadat u met de rechtermuisknop op het Steam-bestand (exe) hebt geklikt.
advertenties
3. Integriteit van gamebestanden verifiëren
De kans is groot genoeg dat uw geïnstalleerde spelbestanden beschadigd zijn of ontbreken op de computer vanwege verschillende onverwachte redenen. Als dat het geval is en je voelt hetzelfde, controleer dan de integriteit van gamebestanden en repareer deze automatisch vanuit het Steam-opstartprogramma. Om dat te doen:
- Open de Steam-client op uw pc.
- Klik op Bibliotheek > Klik met de rechtermuisknop Aan Onder ons uit de lijst met geïnstalleerde games.
- Klik nu op Eigendommen > Ga naar Lokale bestanden.

- Hier moet je op klikken Integriteit van gamebestanden verifiëren.
- Wacht tot het proces is voltooid.
- Als je klaar bent, moet je je Steam-client en de game opnieuw opstarten.
4. GPU-stuurprogramma's bijwerken
Een verouderd of beschadigd stuurprogramma voor de grafische kaart op uw Windows-computer kan ook meerdere problemen of fouten veroorzaken bij het starten van een game. Het wordt dus ten zeerste aanbevolen om te proberen het grafische stuurprogramma op uw pc bij te werken om de zaken op orde te houden. Om dit te doen:
advertenties
- Druk eerst op Windows + X sleutels om de. te openen Snelstartmenu.
- Ga naar Apparaat beheerder > Dubbelklik Aan Beeldschermadapters.
- Klik met de rechtermuisknop op de grafische kaart > Klik op Stuurprogramma's bijwerken.
- Selecteer nu Automatisch zoeken naar stuurprogramma's.

- Als er een update beschikbaar is, wordt de update automatisch gedownload en geïnstalleerd.
- Als u klaar bent, moet u uw computer opnieuw opstarten om de effecten volledig te wijzigen.
5. Tijdelijke bestanden verwijderen
Zoals de naam al doet vermoeden, zijn tijdelijke bestanden een soort cache- of dumpbestanden die in het systeem zijn opgeslagen en kunnen in sommige scenario's verschillende problemen met de programmaprestaties veroorzaken. Het is niet handig en kan eenvoudig handmatig van het geïnstalleerde Windows-station worden verwijderd. Het maakt niet alleen opslagruimte vrij, maar verbetert ook de snelheid of prestaties van uw pc.
- druk op Windows + R sleutels om de. te openen Rennen dialoog venster.

- Typ nu %temp% en raak Enter om de te openen Temp map.
- Hier moet je alle tijdelijke bestanden selecteren door gewoon op. te drukken Ctrl + A toetsen op het toetsenbord.

- Zodra alles is geselecteerd, drukt u op Shift + Verwijderen toetsen op het toetsenbord om die bestanden permanent te verwijderen.
- Klik desgevraagd op Ja om de taak te bevestigen.
- Probeer ten slotte uw computer opnieuw op te starten om het systeem te vernieuwen en start de game opnieuw.
6. Firewall- en antivirusprogramma uitschakelen
Het is onnodig om te zeggen dat het standaard Windows Defender Firewall-programma of een van de antivirussoftware van derden echt nuttig is bij het scannen en beschermen van uw systeem 24/7. Soms kan het antivirusprogramma echter uw gamebestanden of andere uitvoerbare bestanden (exe) onnodig blokkeren door er gewoon van uit te gaan dat deze schadelijk zijn voor uw pc.
Terwijl het Windows Firewall-programma uw doorlopende verbindingen met internet kan gaan verhinderen, wat uiteindelijk problemen zal veroorzaken met de online games of multiplayer-games.
- druk op Windows + R sleutels om de. te openen Rennen dialoog venster.
- Type controle firewall.cpl en raak Enter openen Windows Defender-firewall.

- Klik op Windows Defender Firewall in- of uitschakelen uit het linkerdeelvenster.

- Klik nu op Schakel Windows Defender Firewall uit (niet aanbevolen) voor zowel het domein, het privé- als het openbare netwerk.
- Als u klaar bent, klikt u op OK om wijzigingen op te slaan > Probeer het spel opnieuw uit te voeren.
Houd er rekening mee dat: We raden u ten zeerste af om het firewall- of antivirusprogramma op uw computer uit te schakelen, omdat dit een hoger beveiligingsrisico kan veroorzaken. Surf dus niet naar onbekende websites en download geen inhoud van derden op uw pc nadat u beveiligingsprogramma's hebt uitgeschakeld. Zorg ervoor dat u de beveiliging tijdelijk uitschakelt en controleer op het spelprobleem.
- druk op Windows + I sleutels om te openen Windows-instellingen.
- Klik op Update en beveiliging > Klik op Windows-beveiliging uit het linkerdeelvenster.
- Klik nu op Virus- en bedreigingsbeveiliging > Klik op Instellingen beheren.
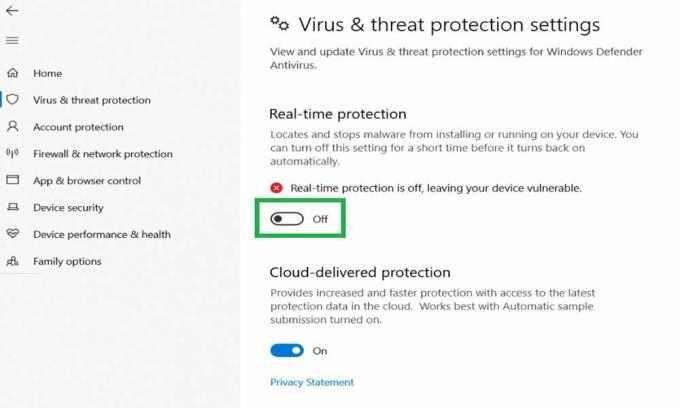
- Dan uitschakelen de Realtime bescherming tijdelijk wisselen.
- Je kunt nu het spel Among Us spelen.
7. Selecteer een andere gameserver
Het kiezen van een andere gameserver voor online games kan de getroffen spelers ook helpen om de verbinding of het probleem met het vastzittende scherm te verbreken tijdens het starten van de game. Probeer dus altijd de dichtstbijzijnde gameserver (locatie) te selecteren voor een hogere verbindingssnelheid en lagere ping en een lagere invoervertraging.
- Open Onder ons op de Steam-launcher.
- Klik nu op de Wereldbol icoon in de rechterbenedenhoek.
- Klik naar selecteer een andere server dichtst bij uw regio.
- Probeer gewoon opnieuw deel te nemen aan de Among Us-game en controleer op het probleem dat de game vastzit op het laadscherm.
8. Onder ons verwijderen en opnieuw installeren
Als geen van de methoden voor u heeft gewerkt, probeer dan als laatste redmiddel de game op uw pc te verwijderen en opnieuw te installeren. Soms kan het opnieuw installeren van de game handig zijn om cachegegevens te wissen die problemen met de gameplay kunnen veroorzaken. Om dat te doen:
- Start de Stoom client op uw pc.
- Klik op de Bibliotheek tabblad > Klik met de rechtermuisknop Aan Onder ons uit de lijst met geïnstalleerde games.
- Kiezen om Beheren en selecteer Verwijderen.
- Klik desgevraagd op de Verwijderen nogmaals om het te bevestigen.
- Wacht tot het proces is voltooid.
- Zodra de Among Us-game is verwijderd, start u uw pc opnieuw op om de effecten te wijzigen.
- Voer ten slotte de Steam-client opnieuw uit en download/installeer de Among Us-game correct.
Dat is het, jongens. We gaan ervan uit dat deze gids nuttig voor u was. Voor verdere vragen, laat het ons weten in de reactie hieronder.


![Lijst met de beste aangepaste ROM voor Vertex Impress Razor [bijgewerkt]](/f/1700209669114c5e4c8d9f0c688dc11f.jpg?width=288&height=384)
![Lijst met de beste aangepaste ROM voor ZTE Blade V7 Lite [Bijgewerkt]](/f/c6b957c01e9e0d419f37fb126924d761.jpg?width=288&height=384)