Wat is Display Driver Uninstaller en hoe gebruik je het op Windows 10?
Gemengde Berichten / / August 04, 2021
Het gebruik van een computer of laptop wordt soepeler terwijl de gebruiker tools, software, programma's en andere nuttige componenten gebruikt. Een van die tools die we vandaag gaan bespreken, is de Display Driver Uninstaller of de DDU. Ook hebben veel gebruikers manieren gevonden om de procedure te leren voor het gebruik van Display Driver Uninstaller op hun Windows 10-computers. Daarom zullen we het vandaag allemaal bespreken.
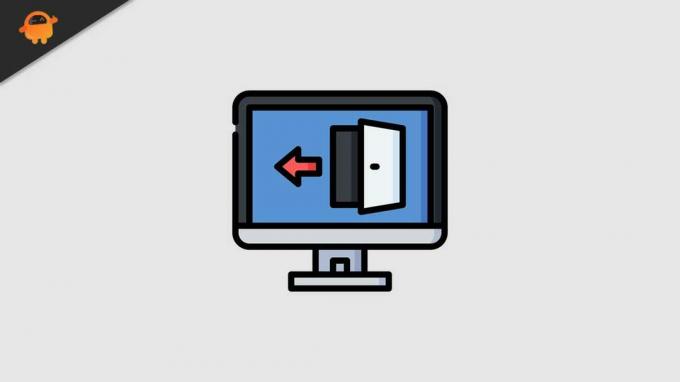
In dit artikel zullen we een gedetailleerde uitleg geven over wat Display Driver Uninstaller is en hoe u Display Driver Uninstaller op uw Windows 10-computer kunt gebruiken. Lees de onderstaande informatie voor meer informatie:
Pagina-inhoud
- Wat is Display Driver Uninstaller?
-
Hoe gebruik ik Display Driver Uninstaller op een Windows 10-computer?
- Methode 1: Verwijder het stuurprogramma van uw grafische kaart met behulp van Display Driver Uninstaller:
- Methode 2: Verwijder het stuurprogramma van uw grafische kaart in de veilige modus:
Wat is Display Driver Uninstaller?
Display Driver Uninstaller is een hulpprogramma of toepassing van derden die toegewijd wordt gebruikt voor het verwijderen van stuurprogramma's voor grafische kaarten van laptops en computers. Dit hulpprogramma voor het verwijderen van stuurprogramma's is gratis te gebruiken en is zeer bekend en wordt gebruikt door verschillende computergebruikers.
Met behulp van Display Driver Uninstaller kan men AMD/NVIDIA/Intel grafische kaartstuurprogramma's en verschillende andere pakketten volledig van hun systeem verwijderen. Wat echter uitzonderlijk is aan dit hulpprogramma, is dat het niet alleen de stuurprogramma's verwijdert, maar ook alles wist de bestanden met betrekking tot de grafische kaart bevatten, inclusief registervermeldingen, mappen en installatie pakketjes.
Hoe gebruik ik Display Driver Uninstaller op een Windows 10-computer?
Laten we leren hoe u de Display Driver Uninstaller kunt gebruiken.
Opmerking:
Voordat we met het proces beginnen, raden we u aan om Systeemherstel te maken, aangezien Display Driver Uninstaller een: krachtige tool, en als er iets ongepland gebeurt, kunt u het systeem herstellen door simpelweg het herstelpunt te gebruiken.
Methode 1: Verwijder het stuurprogramma van uw grafische kaart met behulp van Display Driver Uninstaller:
Volg de onderstaande stappen om het stuurprogramma van uw grafische kaart te verwijderen met behulp van Display Driver Uninstaller:
- Download eerst de nieuwste versie van Display Driver Uninstaller in uw computer vanaf het officiële platform. Terwijl u het downloadt, heeft de tool de vorm van een 7zip archief.
- Zoek hier het gedownloade bestand en dubbelklik erop. U ziet een prompt waarin u wordt gevraagd om de tool uit te pakken. Kies eenvoudig de locatie waar u het wilt uitpakken en klik vervolgens op de Extract tabblad.
- Nu, zodra de tool is uitgepakt, dubbelklikt u op de Display Driver Uninstaller pictogram en open het. U ontvangt snel een waarschuwingsbericht waarin staat dat het aanbevolen is om deze tool in de veilige modus te gebruiken. Hier moet je opstarten in de Veilige modus. Om dit te doen,
- Kies de Veilige modus optie van de Start optie menu.
- Zodra je hebt geselecteerd Veilige modus, klik nu op de Herstart knop.
Opmerking:
U kunt Display Driver Uninstaller ook in de normale modus uitvoeren door de normaal optie in het menu Startopties.
- Nu eens de Display Driver Uninstaller wordt geopend, kunt u de informatie over uw grafische kaart zien.
- Hier echter, de Display Driver Uninstaller zal het stuurprogramma van uw grafische kaart automatisch detecteren, maar als dat niet het geval is, kunt u ze nog steeds handmatig kiezen in het menu aan de rechterkant van uw scherm.
- Verder ziet u drie knoppen in het menu in het linkerdeelvenster.
- Klik hier op de Knop Schoonmaken en opnieuw opstarten voor het geval u een nieuw stuurprogramma voor uw grafische kaart installeert.
- Of gebruik de Opschonen en afsluiten knop voor het geval u een nieuwe grafische kaart installeert en voor het verwijderen van het stuurprogramma en zet vervolgens uw computer uit.
- De derde knop met de tekst “Schoon en doet Opmerking Opnieuw opstarten” zal het stuurprogramma echter opschonen zonder een herstart van het systeem; het kan echter soms problemen met het zwarte scherm veroorzaken.
Nadat u een van de bovenstaande bewerkingen hebt gekozen, moet u nu wachten tot de Display Driver Uninstaller de driver heeft verwijderd.
- Uw computer wordt nu automatisch opnieuw opgestart en zodra dit het geval is, wordt het beeldschermstuurprogramma volledig verwijderd en worden alle bijbehorende fouten in een mum van tijd opgelost.
- Verder moet u een nieuw stuurprogramma voor uw grafische kaart installeren en controleren of het probleem is opgelost of niet.
Methode 2: Verwijder het stuurprogramma van uw grafische kaart in de veilige modus:
- Klik eerst op de Startknop, houd de Shift toets en klik op de Aanknop. Nu, terwijl je de Shift toets, Klik op de Herstarten keuze.
- Zodra uw computer opnieuw is opgestart, klikt u op de Problemen oplossen opties en selecteer vervolgens Geavanceerde opties.
- Klik verder op Opstartinstellingen -> Opnieuw opstarten .
- Druk nu in de lijst met opties op het juiste nummer om een versie van Veilige modus te selecteren.
- Zodra de veilige modus opnieuw is opgestart, start u de Display Driver Uninstaller en volg dan de instructies van methode 1 om uw beeldschermstuurprogramma te verwijderen.
- Gebruikers die geen toegang hebben tot de Veilige modus vanuit Display Driver Uninstaller, kunnen ook proberen de tool rechtstreeks vanuit de Veilige modus uit te voeren met het proces dat hierboven in het artikel wordt uitgelegd.
Display Driver Uninstaller is een van de meest behulpzame, gemakkelijk te gebruiken en toch krachtige tools die het grootste deel van de taak snel en probleemloos maakt. Om de tool te gebruiken, hoeft men deze niet per se naar hun systeem te downloaden, maar kan ook de bovenstaande methoden volgen en de tool uitvoeren.
Display Driver Uninstaller ondersteunt 32-bits en 64-bits systemen en is ook compatibel met oudere versies van Windows. Het gebruikt niet veel systeembronnen en kan zelfs vrij snel door beginners worden gebruikt. Als je vragen of feedback hebt, schrijf dan de opmerking in het onderstaande opmerkingenveld.
advertenties



