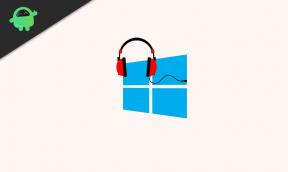Hoe Rage 2 crasht of werkt niet op pc op te lossen?
Gemengde Berichten / / August 04, 2021
De first-person shooter-videogame van 2019 Woede 2 is ontwikkeld door Avalanche Studios in samenwerking met id Software en uitgegeven door Bethesda Softworks. Deze post-apocalyptische genre-videogame in een open wereld heeft veel te bieden op het gebied van graphics en gameplay-ervaring. Hoewel het meestal gemengde recensies heeft op Steam, vinden spelers het behoorlijk verslavend. Nu ondervinden sommige spelers meerdere problemen met Rage 2 en het Crash-probleem op pc is daar een van. Als u ook met hetzelfde probleem wordt geconfronteerd, kunt u deze handleiding voor probleemoplossing volledig volgen om het probleem op te lossen.
Het crashen van pc-games bij het opstarten of willekeurige crashes zijn tegenwoordig de meest voorkomende problemen voor elke pc-gamer. Het is erg frustrerend dat er geen specifieke redenen zijn voor het crashen van de game op pc en de getroffen spelers moeten het zelf aanpakken, wat weer irritant is of je kunt zeggen: tijdrovend. Soms is zelfs het verwijderen van de game of het verwijderen van opgeslagen gamebestanden voor specifieke titels erger dan wat dan ook. Gelukkig hebben we hieronder enkele van de mogelijke tijdelijke oplossingen gedeeld die je zouden moeten helpen om gemakkelijk te achterhalen wat het crashprobleem voor je Rage 2-game veroorzaakt. Daarom kunt u het oplossen door eerst die redenen op te lossen zonder hier en daar te roamen.
Pagina-inhoud
- Waarom blijft Rage 2 crashen?
- Minimale systeemvereisten:
- Aanbevolen systeemvereisten:
-
Hoe Rage 2 Crash-probleem op pc op te lossen
- 1. Voer het programma uit als beheerder
- 2. Grafische stuurprogramma's bijwerken
- 3. Windows bijwerken
- 4. Achtergrond lopende taken sluiten
- 5. Hoge prioriteit instellen in Taakbeheer
- 6. Installeer DirectX opnieuw (nieuwste)
- 7. Windows Firewall of antivirusprogramma uitschakelen
- 8. Installeer Microsoft Visual C++ Runtime opnieuw
- 9. Stoomoverlay uitschakelen
- 10. Discord-instellingen aanpassen
- 11. Nvidia-configuratiescherminstellingen aanpassen
- 12. Instellingen AMD-configuratiescherm wijzigen
- 13. Tijdelijke bestanden verwijderen
- 14. Standaard CPU en grafische snelheid instellen
Waarom blijft Rage 2 crashen?
Het wordt ten zeerste aanbevolen om eerst de mogelijke redenen achter het probleem met het crashen van de game te controleren. Vervolgens kunt u de methoden volgen om dit probleem één voor één op te lossen.
- Het kan zijn dat je pc-configuratie niet compatibel is met de systeemvereisten van de Rage 2-game. Controleer de systeemvereisten hieronder.
- Als een tijdelijke storing of systeemcache het probleem veroorzaakt, moet u deze verwijderen.
- Een ontbrekend of beschadigd spelbestand kan spelcrashes veroorzaken.
- Soms kan een verouderde Windows OS-build of het grafische stuurprogramma crashes veroorzaken.
- Als de geïnstalleerde DirectX-versie verouderd raakt, zullen de meeste games crashen.
- Een oudere grafische kaart kan verouderd raken en ondersteunt de Direct3D Hardware Feature Level 11.0 GPU niet.
- De kans is groot dat Rage 2 of de game launcher verouderd raakt.
- Een onnodige achtergrondtaak of -programma kan ook veel systeembronnen opslokken, wat zal leiden tot gamecrashes.
- Meestal kan de Windows-beveiliging of Firewall-beveiliging of een antivirusprogramma van derden voorkomen dat gamebestanden correct worden uitgevoerd.

Minimale systeemvereisten:
- besturingssysteem: Win7, 8.1 of 10 (64-bits versies)
- Verwerker: Intel Core i5-3570 of AMD Ryzen 3 1300X
- Geheugen: 8 GB RAM
- Grafisch: Nvidia GTX 780 3GB of AMD R9 280 3GB
- Opslag: 50 GB beschikbare ruimte
Aanbevolen systeemvereisten:
- besturingssysteem: Win7, 8.1 of 10 (64-bits versies)
- Verwerker: Intel Core i7-4770 of AMD Ryzen 5 1600X
- Geheugen: 8 GB RAM
- Grafisch: Nvidia GTX 1070 8GB of AMD Vega 56 8GB
- Opslag: 50 GB beschikbare ruimte
Hoe Rage 2 Crash-probleem op pc op te lossen
Laten we nu, zonder nog meer tijd te verspillen, naar de onderstaande stappen springen.
1. Voer het programma uit als beheerder
Zorg ervoor dat u het spel en Steam (exe)-bestand uitvoert als beheerder op uw Windows-systeem om de juiste toegang te geven. Om dit te doen:
- Klik met de rechtermuisknop op de spel .exe bestand > Ga naar Eigendommen.
- Klik op de Compatibiliteit tabblad > Selecteren Voer dit programma uit als beheerder.

- Klik op Van toepassing zijn en dan OK om wijzigingen op te slaan.
- Zorg ervoor dat u hetzelfde doet voor de Stoom (.exe) ook.
- Als je klaar bent, zou je de Rage 2-game correct moeten kunnen uitvoeren.
Je kunt hetzelfde ook doen met je Epic Games Launcher.
2. Grafische stuurprogramma's bijwerken
Het is altijd vereist om grafische stuurprogramma's op uw Windows-systeem bij te werken om alle programma's soepel te laten verlopen. Om dit te doen:
- Klik met de rechtermuisknop op de Start menu om de te openen Snelmenu.
- Klik op Apparaat beheerder van de lijst.
- Nu, Dubbelklik op de Beeldschermadapters categorie om de lijst uit te vouwen.
- Dan klik met de rechtermuisknop op de naam van de speciale grafische kaart.

advertenties
- Selecteer Stuurprogramma bijwerken > Kies Automatisch zoeken naar stuurprogramma's.
- Als er een update beschikbaar is, wordt automatisch de nieuwste versie gedownload en geïnstalleerd.
- Als u klaar bent, moet u uw computer opnieuw opstarten om de effecten te wijzigen.
Als alternatief kunt u de nieuwste versie van het grafische stuurprogramma handmatig downloaden en rechtstreeks vanaf de officiële website van de fabrikant van uw grafische kaart installeren. Gebruikers van Nvidia grafische kaarten kunnen de GeForce Experience-app updaten via de Nvidia officiële site. Ondertussen kunnen gebruikers van AMD grafische kaarten de: AMD-website voor het zelfde.
3. Windows bijwerken
Het updaten van de Windows OS-build is altijd essentieel voor zowel pc-gebruikers als pc-gamers om systeemstoringen, compatibiliteitsproblemen en crashes te verminderen. Ondertussen bevat de nieuwste versie meestal extra functies, verbeteringen, beveiligingspatches en meer. Om dat te doen:
- druk op Windows + I sleutels om de. te openen Windows-instellingen menu.
- Klik vervolgens op Update en beveiliging > Selecteer Controleren op updates onder de Windows Update sectie.

advertenties
- Als er een functie-update beschikbaar is, selecteert u Download en installeer.
- Het kan even duren voordat de update is voltooid.
- Als u klaar bent, start u uw computer opnieuw op om de update te installeren.
4. Achtergrond lopende taken sluiten
Onnodige achtergrondtaken of programma's kunnen veel systeembronnen opslokken, zoals CPU- of geheugengebruik, wat de systeemprestaties letterlijk vermindert. Vandaar dat het opstarten, het achterblijven en het niet laden van problemen vrij vaak voorkomt. Sluit eenvoudig alle onnodige achtergrondtaken volledig af. Om dit te doen:
- druk op Ctrl + Shift + Esc sleutels om de. te openen Taakbeheer.
- Klik nu op de Processen tab > Klik om taken te selecteren die onnodig op de achtergrond worden uitgevoerd en voldoende systeembronnen gebruiken.

- Klik op Einde taak om het een voor een te sluiten.
- Als u klaar bent, start u uw systeem opnieuw op.
Nu kunt u controleren of u de Rage 2 Keeps Crashing op uw pc hebt gerepareerd of niet. Als dat niet het geval is, volgt u de volgende methode.
5. Hoge prioriteit instellen in Taakbeheer
Maak je game prioriteit in het hogere segment via Taakbeheer om je Windows-systeem te vertellen dat het spel correct moet worden uitgevoerd. Om dit te doen:
- Klik met de rechtermuisknop op de Start menu > Selecteer Taakbeheer.
- Klik op de Processen tabblad > Klik met de rechtermuisknop op de speltaak.
- Selecteer Prioriteit instellen naar hoog.
- Sluit Taakbeheer.
- Voer ten slotte de Rage 2-game uit om te controleren of deze op pc blijft crashen of niet.
6. Installeer DirectX opnieuw (nieuwste)
U moet proberen de nieuwste versie van DirectX opnieuw te installeren vanaf de officiële Microsoft-website op uw pc/laptop. U hoeft alleen het DirectX-installatiepakket te downloaden en te installeren en het uit te voeren. Houd er rekening mee dat je DirectX 11 of hoger nodig hebt om de Rage 2-game correct uit te voeren.
7. Windows Firewall of antivirusprogramma uitschakelen
De kans is groot genoeg dat uw standaard Windows Defender Firewall-beveiliging of een antivirusprogramma van derden ervoor zorgt dat de lopende verbindingen of gamebestanden niet correct worden uitgevoerd. Zorg er dus voor dat u de realtime bescherming en firewallbescherming tijdelijk uit- of uitschakelt. Probeer dan het spel uit te voeren om te controleren of het probleem met Rage 2 blijft crashen op pc is opgelost of niet. Om dit te doen:
- Klik op de Start menu > Typ firewall.
- Selecteer Windows Defender-firewall uit het zoekresultaat.

- Klik nu op Windows Defender Firewall in- of uitschakelen uit het linkerdeelvenster.
- Er wordt een nieuwe pagina geopend > Selecteer de Schakel Windows Defender Firewall uit (niet aanbevolen) optie voor zowel de Instellingen voor privé en openbaar netwerk.

- Eenmaal geselecteerd, klik op OK om wijzigingen op te slaan.
- Start ten slotte uw computer opnieuw op.
Op dezelfde manier moet u ook de Windows-beveiligingsbeveiliging uitschakelen. Volg gewoon de onderstaande stappen:
- druk op Windows + I sleutels om de. te openen Windows-instellingen menu.
- Klik op Update en beveiliging > Klik op Windows-beveiliging uit het linkerdeelvenster.

- Ga naar Virus- en bedreigingsbeveiliging > Klik op Instellingen beheren.
- Vervolgens moet je gewoon uitschakelen de Realtime bescherming schakelen.
- Klik desgevraagd op Ja om verder te gaan.
- Bovendien kunt u ook uitschakelen Door de cloud geleverde bescherming, Sabotage bescherming als jij wilt.
8. Installeer Microsoft Visual C++ Runtime opnieuw
Zorg ervoor dat u Microsoft Visual C++ Runtime opnieuw op uw computer installeert om meerdere spelproblemen of fouten volledig op te lossen. Om dat te doen:
- druk de ramen toets van het toetsenbord om de. te openen Start menu.
- Type Apps en functies en klik erop vanuit het zoekresultaat.
- Zoek nu de Microsoft Visual C++ programma('s) in de lijst.
- Selecteer elk programma en klik op Verwijderen.
- Bezoek de officiële Microsoft-website en download de nieuwste Microsoft Visual C++ Runtime.
- Als u klaar bent, installeert u het op uw computer en start u het systeem opnieuw op om de effecten te wijzigen.
9. Stoomoverlay uitschakelen
- Open Stoom op uw Windows.
- Ga naar de Instellingen > Klik op de In het spel.
- Klik op het selectievakje om uit te schakelen Schakel de Steam-overlay in tijdens het spel.
- Zodra het selectievakje is verwijderd, klikt u op OK.
10. Discord-instellingen aanpassen
- Lancering Onenigheid > Klik op Gebruikersinstellingen.
- Selecteer Spraak en video vanuit de linkerzijbalk.
- Scroll een beetje naar beneden en klik op de Geavanceerd.
- Schakel vervolgens uit OpenH264-videocodec geleverd door Cisco System, Inc.
- Schakel vervolgens uit Kwaliteit van service inschakelen Hoge pakketprioriteit.
- Ga nu naar Overlay.
- U kunt ook de in-game overlay.
- Ga vervolgens naar Uiterlijk.
- Ga naar Geavanceerd.
- Uitschakelen Hardware acceleratie.
- Als u klaar bent, start u het systeem opnieuw op.
11. Nvidia-configuratiescherminstellingen aanpassen
- Klik op Beeldinstellingen aanpassen met voorbeeld onder 3D-instellingen.
- Selecteer Gebruik de geavanceerde 3D-beeldinstellingen.
- Start vervolgens de Nvidia-configuratiescherm.
- Klik op 3D-instellingen beheren> Ga naar Algemene instellingen.
- Daarnaast kunt u ook enkele van de andere opties aanpassen:
- Uitschakelen Afbeelding verscherpen
- Inschakelen Optimalisatie met schroefdraad
- Gebruik maximale prestaties voor: Stroombeheer
- Uitschakelen Lage latentiemodus
- Instellen Textuurfilterkwaliteit naar prestatiemodus
Als u klaar bent, start u uw computer opnieuw op en controleert u of het probleem met het crashen van Rage 2 is opgelost of niet.
12. Instellingen AMD-configuratiescherm wijzigen
- Ga naar Wereldwijde afbeeldingen.
- Uitschakelen Radeon Anti-Lag
- Uitschakelen Radeon-boost
- Gebruik applicatie-instellingen voor: Anti-aliasing-modus
- Instellen Anti-aliasingmethode naar Multi-sampling
- Uitschakelen Morfologische filtering
- Uitschakelen Afbeelding verscherpen
- Uitschakelen Anisotrope filtering
- Gebruik de prestatiemodus voor: Textuurfilterkwaliteit
- U kunt ook inschakelen Optimalisatie van oppervlakte-indeling
- AMD-optimalisatie voor de Tesselation-modus
- Wacht op vsync - Zet het uit
- Gebruik AMD-optimalisatie voor de Shader-cache
- Uitschakelen OpenGL drievoudige buffering
- Uitschakelen Maximaal mozaïekniveau
- Stel afbeeldingen in voor de GPU-werkbelasting
- Zet de... uit Radeon Chill
- Uitschakelen Doelcontrole framesnelheid
13. Tijdelijke bestanden verwijderen
- druk op Windows-toets + R op uw toetsenbord om het programma RUN te openen.
- Typ nu %temp% en druk op enter.
- U krijgt een aantal tijdelijke bestanden op een pagina.
- Selecteer alle bestanden door op te drukken Ctrl + A op het toetsenbord.
Druk vervolgens op Shift + Verwijderen op het toetsenbord om alle bestanden te verwijderen. - Soms kunnen sommige tijdelijke bestanden niet worden verwijderd. Laat ze dus zoals ze zijn en sluit ze.
14. Standaard CPU en grafische snelheid instellen
Omdat de meeste gebruikers altijd vanaf de eerste dag ultrahoge prestaties van de CPU en GPU willen gebruiken. De meeste gebruikers kopen dus ofwel een overgeklokte versie of hebben de overkloksnelheid handmatig verhoogd. Dus, als je ook je GPU-snelheid hebt overklokt en je daarna problemen ondervindt met bottlenecks of achterblijvende of crashes, stel deze dan gewoon in op de standaardmodus.
U kunt ook de MSI Afterburner-tool of Zotac firestorm-applicatie gebruiken om de kloksnelheid te verlagen. Als je klaar bent, kun je het Rage 2-spel uitvoeren om te controleren of het crasht bij het opstarten of niet.
Dat is het. We hopen dat deze gids nuttig voor u was. U kunt hieronder reageren voor eventuele vragen.