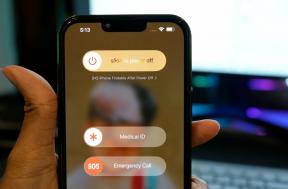Oplossing: kan een toetsenbordindeling niet verwijderen in Windows 10
Gemengde Berichten / / August 04, 2021
Met Windows kunt u een nieuwe toetsenbordindeling toevoegen als u meerdere indelingen voor werk of persoonlijk werk gebruikt. Soms schakel ik persoonlijk tussen Engels VS en mijn moedertaal. En voor gebruikers die de toetsenbordindeling willen toevoegen of verwijderen, kan dit in Windows 10.
Windows-pc wordt geleverd met veel werkstationvermogen en zonder een goed invoerapparaat zoals een toetsenbord of muis, is het behoorlijk moeilijk om uw pc goed te gebruiken. Om dit op te lossen, stelt Microsoft gebruikers in staat om meerdere toetsenbordindelingen aan hun pc toe te voegen. Maar in geval van problemen kunnen gebruikers deze ook verwijderen om misverstanden over de lay-out te voorkomen.
Met een andere toetsenbordindeling kan dit uw typenauwkeurigheid en zelfs typsnelheid beïnvloeden. Veel gebruikers hebben geprobeerd de extra lay-out van hun pc te verwijderen, maar kunnen ze niet verwijderen zonder een goede handleiding.
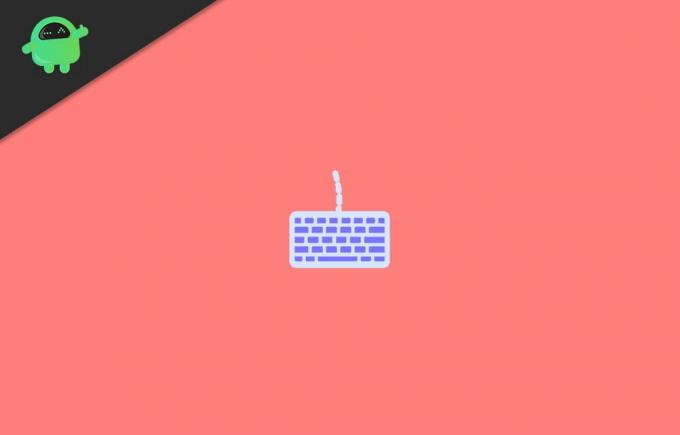
Pagina-inhoud
-
Oplossing: kan een toetsenbordindeling niet verwijderen in Windows 10
- Stap 1: Vanuit het instellingenmenu
- Stap 2: Vanuit het register
- Stap 3: Permanente oplossing voor het probleem
- Conclusie
Oplossing: kan een toetsenbordindeling niet verwijderen in Windows 10
Het is gemakkelijk om rechtstreeks vanuit de instellingen een andere lay-out toe te voegen. Maar wat er gebeurt, is dat u soms geen toetsenbordindeling kunt verwijderen die u van uw pc hebt toegevoegd. U hoeft zich echter geen zorgen te maken, want in dit artikel gaan we uitleggen hoe u het verwijderen van een toetsenbordindeling die u niet nodig heeft, kunt oplossen.
Stap 1: Vanuit het instellingenmenu
De gebruikelijke methode is om de extra toetsenbordindeling uit de instellingen-app te verwijderen. Dus om dat te doen,
- Open de instelling op uw pc.
- Klik op Tijd en regio en klik vervolgens op Regio en taal.
- Klik nu op de toetsenbordtaal die u wilt verwijderen.
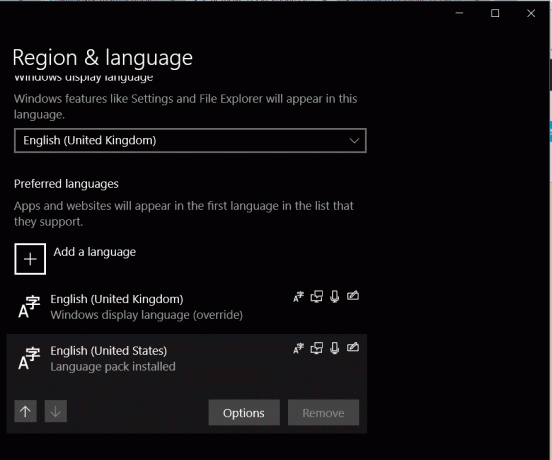
- Klik ten slotte op verwijderen en de lay-out moet worden verwijderd.
Stap 2: Vanuit het register
Het probleem is dat u, zelfs nadat u de lay-out hebt verwijderd, deze nog steeds in de beschikbare lay-outs kunt zien. Deze fout komt vaak voor vanwege enkele registerbestanden die nog steeds in uw systeem aanwezig zijn. Laten we dus eens kijken hoe u die registerbestanden kunt verwijderen om de toetsenbordindeling te verwijderen.
- Open Register vanuit het startmenu.
- Navigeer naar deze sleutellocatie:
Computer\HKEY_USERS\.DEFAULT\Toetsenbordindeling\Preload
- Nu vindt u enkele sleutels in dat register.
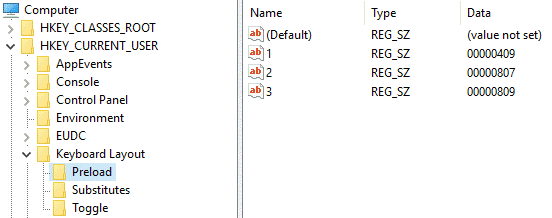
- Verwijder de overbodige sleutel. Als je wilt weten welke je moet verwijderen, zoek dan hier naar de toetsenbordindeling die je hebt koppeling.
- Start uw systeem opnieuw op nadat u de benodigde sleutel hebt verwijderd.
Dat is het. U hebt de toetsenbordindeling met succes van uw systeem verwijderd.
Stap 3: Permanente oplossing voor het probleem
Dus als u zich afvraagt of ik het registerbestand moet wijzigen telkens wanneer ik de toetsenbordindeling toevoeg of verwijder, kunt u: probeer deze permanente oplossing voor het probleem, want dit probleem treedt op wanneer u beschadigde machtigingen voor het register hebt ingesteld bestanden. Maar u kunt die machtigingen wijzigen, zodat dit probleem niet zo vaak voorkomt. Om dit te doen,
- Klik met de rechtermuisknop op de tak "Preload" en kies "Machtigingen".
- Klik op "Geavanceerd" en klik op "Overerving uitschakelen" en bevestig het uitschakelen. Klik vervolgens op de knop "Toepassen".
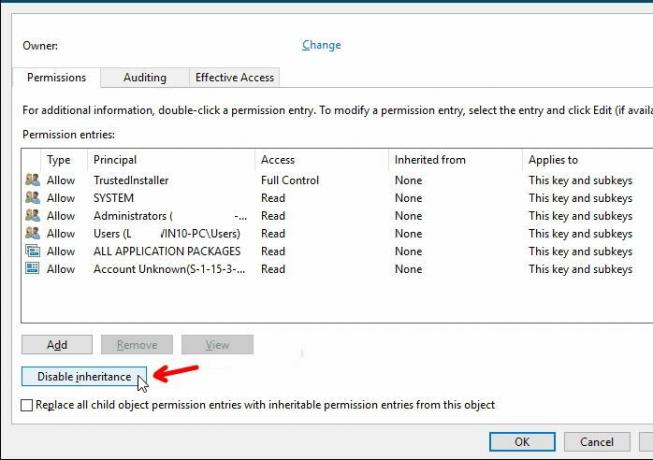
- Ga terug naar “Machtigingen voor Preload” en klik met de linkermuisknop op Systeem.
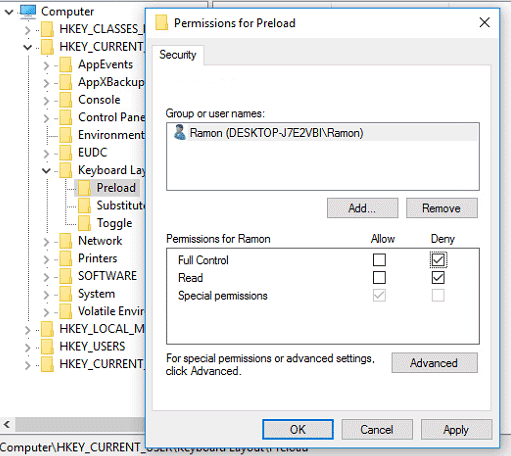
- In de "Machtigingen voor systeem” deel van het venster, UITSCHAKELEN het vakje “Volledige controle” en klik op “Toepassen”.
Opmerking: Wees voorzichtig bij het wijzigen van deze instellingen. Wijzig of verwijder geen vinkjes in uw beheerdersaccount.
advertenties
Conclusie
Dus dat is alles, u kunt eenvoudig een toetsenbordindeling verwijderen uit de instellingen-app. Als u het daar vanwege een aantal problemen niet kunt verwijderen, kunt u de hierboven genoemde registermethode gebruiken. De registermethode ziet er misschien een beetje ingewikkeld uit, maar het werkt altijd zonder problemen. Dus ik zou je aanraden de registermethode te proberen. Houd er echter rekening mee dat het wijzigen van registerbestanden problemen met uw pc kan veroorzaken. Wees dus altijd voorzichtig en volg de stappen die worden genoemd. Anders zou u uw installatie kunnen breken.
Bewerkers keuze:
- Macro's verwijderen uit een Excel-bestand
- Eenvoudig programma's verwijderen op Windows 10
- Hebben we NVMe-stuurprogramma nodig op Windows | Waar te downloaden?
- Download en installeer AMD Blockchain-stuurprogramma's voor Windows
- Hoe vind ik mijn MAC-adres in Windows, macOS en iOS