Hoe Chrome-bladwijzers exporteren en importeren?
Gemengde Berichten / / August 04, 2021
Google Chrome is de standaardbrowser voor veel gebruikers over de hele wereld. In Chrome zal een gebruiker na verloop van tijd een lijst met bladwijzers vormen die essentieel worden voor het dagelijks browsen. Dus als u besluit over te stappen naar een ander apparaat of Chrome helemaal opnieuw te installeren, loopt u deze bladwijzers mis als u ze in de eerste plaats niet exporteert. Het exporteren van bladwijzers resulteert in een HTML-bestand dat u later in Chrome kunt importeren. U loopt dan uw bladwijzers dus niet mis.
Naast importeren en exporteren zijn er ook andere manieren om de bladwijzers te bewaren. Het omvat het synchroniseren van bladwijzers via Chrome Sync en het kopiëren van bladwijzergegevens in onbewerkte indeling. Hier in dit artikel zullen we bekijken hoe men Chrome-bladwijzers kan importeren en exporteren. We zullen ook kijken naar andere manieren om Chrome-bladwijzers te ondersteunen en te synchroniseren. Dus zonder verder oponthoud, laten we erop ingaan.
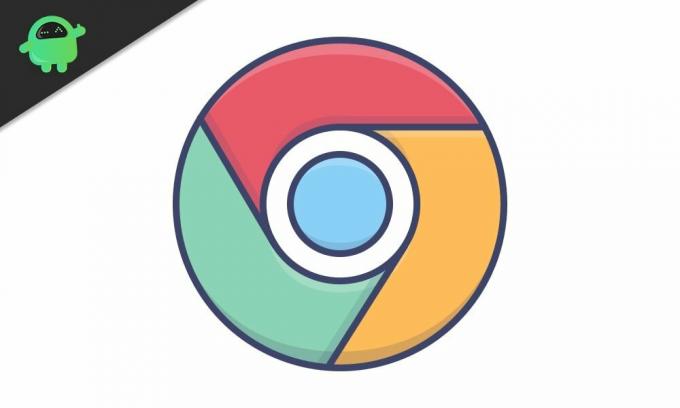
Pagina-inhoud
-
Hoe bladwijzers exporteren en importeren in Chrome?
- Hoe bladwijzers exporteren in Chrome?
- Hoe bladwijzers importeren in Chrome?
- Hoe Chrome-synchronisatie te gebruiken voor het synchroniseren van bladwijzers?
- Hoe gebruik ik het opslagbestand voor bladwijzers om bladwijzers in Chrome te importeren?
Hoe bladwijzers exporteren en importeren in Chrome?
Het exporteren en importeren van bladwijzers in Chrome is eenvoudig als u het op een pc of Mac doet. U kunt een HTML-bestand maken en het voor het hele doel gebruiken. Maar in het geval van een smartphone krijg je deze functie niet in de Chrome-browser. Hier moet u Chrome-synchronisatie gebruiken om de klus te klaren.
Eerst zullen we de export- en importmethoden voor bladwijzers in Chrome zien. En dan gaan we over op het gebruik van Chrome Sync en het kopiëren van de opslagbestandsmethoden voor bladwijzers.
Hoe bladwijzers exporteren in Chrome?
- Open de Chrome-browser.
- Klik op het pictogram met de drie stippen (meer pictogram) in de rechterbovenhoek van het Chrome-venster.

- Beweeg uw muisaanwijzer over "Bladwijzers" en klik vervolgens op "Bladwijzerbeheer".

- Klik op het pictogram met de drie stippen (meer pictogram) in de rechterbovenhoek van het bladwijzerbeheervenster.
- Klik op "Bladwijzers exporteren".

- Selecteer de bestemmingslocatie waar u uw bestand wilt opslaan. U kunt het bestand zelfs naar wens hernoemen. Standaard heeft het het jaar, de maand en de datum als naam in de notatie "bookmarks_month_date_year".
- Klik op Opslaan.
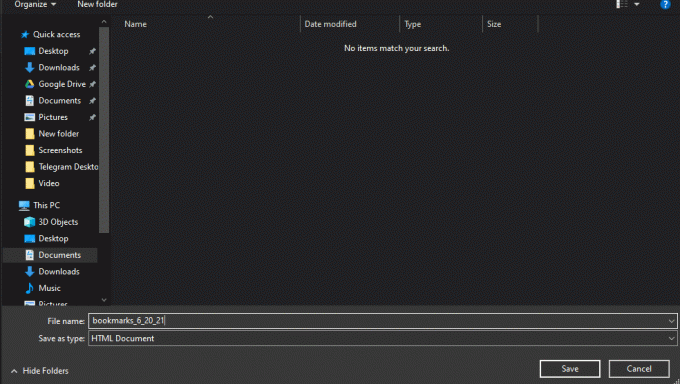
Nu bent u klaar met het exporteren van uw bladwijzerbestand. Het zal een HTML-bestand zijn op de bestemmingslocatie. U kunt dubbelklikken op dit HTML-bestand en u ziet een lijst met al uw bladwijzers als hyperlinks.
advertenties
Hoe bladwijzers importeren in Chrome?
Nadat u het HTML-bestand met bladwijzers hebt geëxporteerd, bent u klaar om te importeren. Als u eerder uw Google-account had aangemeld bij Chrome en u bent ingelogd op uw account op het nieuwe apparaat of de nieuwe installatie van Chrome, dan hoeft u helemaal niet te importeren. Google voert de synchronisatie automatisch voor u uit. Maar als u niet bent ingelogd, moet u het importeren.
- Open de Chrome-browser.
- Klik op het pictogram met de drie stippen (meer pictogram) in de rechterbovenhoek van het Chrome-venster.
- Beweeg uw muisaanwijzer over "Bladwijzers" en klik vervolgens op "Bladwijzerbeheer".
- Klik op het pictogram met de drie stippen (meer pictogram) in de rechterbovenhoek van het bladwijzerbeheervenster.
- Klik op "Bladwijzers importeren".
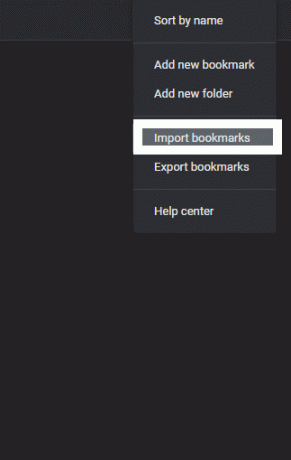
- Selecteer het HTML-bestand in de map waar u het HTML-bestand met al uw bladwijzers hebt geëxporteerd en klik op Openen.
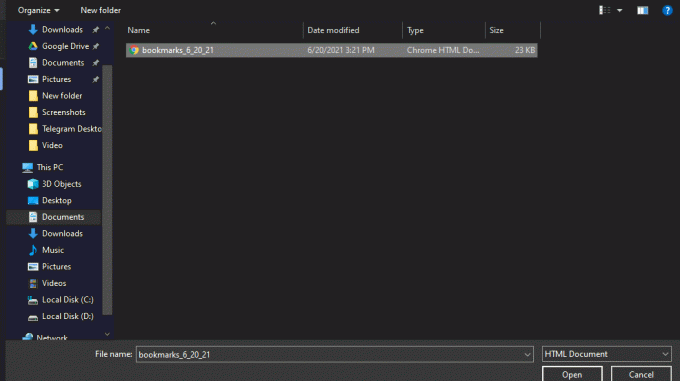
advertenties
Uw bladwijzers zouden nu onmiddellijk opnieuw in Chrome moeten worden geïmporteerd. U zou al uw bladwijzers in het venster Bladwijzerbeheer moeten vinden.
Hoe Chrome-synchronisatie te gebruiken voor het synchroniseren van bladwijzers?
Zoals hierboven vermeld, zijn er andere manieren om bladwijzers van het ene apparaat naar het andere of van een oudere naar een nieuwe versie van Chrome-installatie te verplaatsen. Een daarvan is om de Chrome-synchronisatiefunctie te gebruiken.
Om deze methode te laten werken, heeft u een Google-account nodig. Als je er geen hebt, maak er dan een.
- Log in op uw Google-account in Chrome, waar u de bladwijzers hebt.
- Klik op het profielpictogram in de rechterbovenhoek van het Chrome-venster.
- Klik op 'Synchronisatie inschakelen'.
- Er wordt een nieuw venster geopend met de afbeelding van uw Google-account erop. Klik hier op "Ja, ik doe mee".
- Zorg er nu voor dat uw bladwijzersynchronisatie is ingeschakeld. Klik hiervoor op het pictogram met de drie stippen in de rechterbovenhoek van het Chrome-venster.
- Navigeer naar Instellingen > Synchronisatie en Google-services > Beheer wat u synchroniseert.
- Zorg er hier voor dat de schakelaar voor bladwijzers is ingeschakeld.
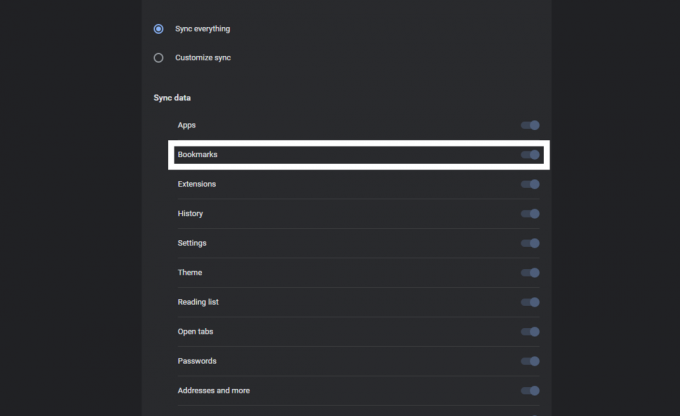
- Nu, zodra u Chrome opent op het nieuwe apparaat, waar u uw bladwijzers wilt importeren, herhaalt u het proces. Log hier opnieuw in op uw Google-account en schakel daarvoor Sync in. Google Chrome synchroniseert automatisch alle bladwijzers die u eerder had.
Hoe gebruik ik het opslagbestand voor bladwijzers om bladwijzers in Chrome te importeren?
Als u nu problemen ondervindt bij het openen van Chrome en daarom de browser opnieuw installeert, kunt u geen van de bovengenoemde methoden gebruiken. In dat geval moet u het bestand rechtstreeks kopiëren naar de Chrome-map waarin uw bladwijzers zijn opgeslagen.
- Druk op Windows-toets + R om het dialoogvenster Uitvoeren te openen.
- Voer "%UserProfile%\AppData\Local\Google\Chrome\User Data" in het dialoogvenster in en klik op Ok.
- Open de map met de titel "Standaard".
- Zoek hier naar de bestanden "Bladwijzers" en "Bookmarks.bak". Zodra u ze hebt gevonden, kopieert u ze naar een andere locatie op uw pc.
- Installeer nu Chrome en kopieer deze twee bestanden vervolgens opnieuw in dezelfde map.
- Controleer voordat u gaat kopiëren of de nieuwe installatie van Chrome goed werkt. Als de bladwijzers niet worden weergegeven in de bladwijzerbeheerder, start u de browser opnieuw.
Dus dit is hoe men bladwijzers in een Chrome-browser kan beheren. Zoals hierboven vermeld, kunt u het bovengenoemde exportproces niet gebruiken met de Chrome-browser op uw smartphone. Maar u kunt de importmethode gebruiken.
Dat wil zeggen, als u de bladwijzers op uw pc naar uw smartphone wilt exporteren, kunt u het HTML-bestand maken en vervolgens naar uw smartphone kopiëren. U kunt dat HTML-bestand vervolgens importeren en al uw bladwijzers worden in uw Chrome-browser geladen. ikAls je vragen of opmerkingen hebt over dit artikel, reageer dan hieronder en we nemen contact met je op. Bekijk ook zeker onze andere artikelen over iPhone-tips en -trucs,Android-tips en -trucs, PC-tips en -trucs, en nog veel meer voor meer nuttige informatie.



