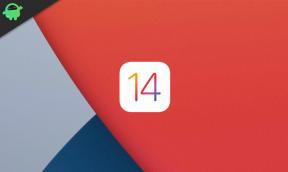Hoe SteelSeries Engine 3 te repareren werkt niet op Windows 10?
Gemengde Berichten / / August 04, 2021
SteelSeries Engine is een officieel ontworpen tool voor iedereen SteelSeries apparaten die synchronisatie, maatwerk, extra functionaliteiten, etc. Als kers op de taart, SteelSeries Engine 3 is de nieuwste versietool die een flexibelere en krachtigere gebruikerservaring biedt voor de geïntegreerde SteelSeries-apparaten. Maar als de SteelSeries Engine 3 niet werkt? Windows 10 voor u, bekijk deze gids voor probleemoplossing.
Hoewel SteelSeries Engine 3 niet zo nodig is om te gebruiken met uw SteelSeries-apparaten, is dit iets voor u als u te serieus bezig bent met aanpassingen, het synchroniseren van gegevens en meer. Sommige gebruikers hebben gezegd dat de software niet werkt of aangesloten apparaten niet goed detecteert. Dus als u met hetzelfde probleem wordt geconfronteerd, moet u dit artikel volgen.

Pagina-inhoud
-
Hoe SteelSeries Engine 3 te repareren werkt niet op Windows 10?
- 1. Start je computer opnieuw op
- 2. Sluit uw SteelSeries-apparaat opnieuw aan
- 3. Update Windows OS Build
- 4. Apparaatstuurprogramma's bijwerken
- 5. Voer een schone start uit
- 6. Verbonden USB-apparaten opnieuw installeren
- 7. Installeer SteelSeries Engine 3 opnieuw
Hoe SteelSeries Engine 3 te repareren werkt niet op Windows 10?
Hier hebben we alle mogelijke oplossingen gedeeld die voor u van pas zouden kunnen komen. Laten we nu, zonder nog meer tijd te verspillen, in de onderstaande gids springen.
1. Start je computer opnieuw op
Als de SteelSeries Engine 3-software niet werkt of verbindingsproblemen heeft, sluit dan alle actieve programma's op uw computer af. Start vervolgens eenvoudig uw pc opnieuw op om het systeem te vernieuwen, omdat veel getroffen gebruikers dit probleem al hebben opgelost door hun computer opnieuw op te starten.
Hoewel het misschien niet voor iedereen werkt, raden we je aan om het een keer uit te proberen. Als dit echter niet voor u werkt, probeer dan een andere methode te volgen.
2. Sluit uw SteelSeries-apparaat opnieuw aan
Soms is het mogelijk dat uw SteelSeries-apparaat is aangesloten op de pc, maar dat het Windows 10-systeem het aangesloten apparaat of de stuurprogramma's niet herkent of niet synchroniseert vanwege verschillende problemen.
Het opnieuw aansluiten van het SteelSeries-apparaat zou u er echter uit helpen. Zorg ervoor dat u het apparaat loskoppelt en opnieuw aansluit, zodat het systeem of de SteelSeries Engine 3-software het apparaat correct zal detecteren.
3. Update Windows OS Build
De kans is groot genoeg dat de build van het Windows-besturingssysteem na verloop van tijd verouderd raakt. In dat scenario kan het gebruik van een verouderd systeem meerdere problemen veroorzaken, zoals conflicten met het apparaatstuurprogramma of externe apparaten of niet-gedetecteerde problemen. Om dit te doen:
- druk op Windows + I sleutels om de. te openen Windows-instellingen menu.
- Klik vervolgens op Update en beveiliging > Selecteer Controleren op updates onder de Windows Update sectie.

advertenties
- Als er een functie-update beschikbaar is, selecteert u Download en installeer.
- Laat het proces voltooid zijn en start uw computer opnieuw op om de update correct te installeren.
4. Apparaatstuurprogramma's bijwerken
Het bijwerken van het stuurprogramma van het apparaat kan u helpen om meerdere problemen met de connectiviteit en synchronisatie van het apparaat op te lossen. Het belangrijkste is dat onder andere audiostuurprogramma, grafisch stuurprogramma, USB-stuurprogramma, netwerkstuurprogramma, extern aangesloten apparaatstuurprogramma de noodzakelijke items zijn.
Als u uw apparaatstuurprogramma's al een tijdje niet hebt bijgewerkt op de Windows-computer, probeer dit dan door de onderstaande stappen te volgen:
- druk op Windows + X sleutels om de. te openen Snelstartmenu.
- Klik nu op Apparaat beheerder uit de lijst > Dubbelklik op het betreffende bestuurdersgedeelte. [zoals beeldschermadapters]
- Klik met de rechtermuisknop op het speciale apparaat of de kaart die u momenteel gebruikt.

advertenties
- Selecteer vervolgens Stuurprogramma bijwerken > Kies om Automatisch zoeken naar stuurprogramma's.
- Als er een update beschikbaar is, wordt automatisch de nieuwste versie gedownload en geïnstalleerd.
- Start ten slotte uw computer opnieuw op om wijzigingen toe te passen.
5. Voer een schone start uit
Er is een mogelijkheid dat uw Windows-systeem een enorme belasting van achtergrond draait of opstart de hele tijd applicaties draaien die uiteindelijk de systeemprestaties en het systeem beïnvloeden middelen. Het wordt dus ten zeerste aanbevolen om uw computer schoon op te starten om alle ongewenste taken of programma's te verwijderen. Om dit te doen:
- druk op Windows + R sleutels om de. te openen Rennen dialoog venster.
- Typ nu msconfig en raak Enter openen Systeem configuratie.
- Zodra het raam opengaat, ga je naar de Diensten tabblad.

- Klik op de Verberg alle Microsoft diensten selectievakje > Klik op Alles uitschakelen.
- Selecteer OK en sluit het raam.
- Als u klaar bent, start u uw computer opnieuw op om wijzigingen toe te passen.
6. Verbonden USB-apparaten opnieuw installeren
In termen van het niet-werkende probleem met SteelSeries Engine 3, kan het ook zijn dat u beschadigde of ontbrekende apparaatstuurprogramma's gebruikt, daarom stoort het specifieke probleem u veel. Voer de onderstaande stappen voor probleemoplossing uit:
- druk de Windows + R toetsen op uw toetsenbord om de. te openen Rennen dialoog venster.
- Typ nu devmgmt.msc en klik op OK openen Apparaat beheerder.
- Zorg ervoor dat Dubbelklik op de Menselijke interface-apparaten optie om het uit te breiden.
- Als je op zoek bent naar een headset, dan kun je kiezen voor Geluids-, video- en gamecontrollers.
- De volgende, klik met de rechtermuisknop op het betreffende apparaat en klik op Apparaat verwijderen.

- Klik desgevraagd op de Verwijder de driversoftware voor dit apparaat selectievakje om het te selecteren.
- Klik dan op Verwijderen om het stuurprogramma te verwijderen.
- Als u klaar bent, moet u uw computer opnieuw opstarten om de effecten te wijzigen.
- Ga ten slotte naar de website van het betreffende stuurprogramma en ontvang de nieuwste. Als u echter een van de vooraf geladen software hebt verwijderd, wordt het verwijderde stuurprogramma automatisch opnieuw geïnstalleerd als u Windows opnieuw opstart.
7. Installeer SteelSeries Engine 3 opnieuw
Misschien heeft uw SteelSeries Engine 3-software problemen met de configuratie of softwareversie. Als dat de reden is en u hetzelfde voelt, probeer dan eenvoudig de software volledig op uw pc te verwijderen en opnieuw te installeren.
- druk op Windows + I sleutels om te openen Windows-instellingen.
- Ga naar Apps > Klik op Apps en functies uit het linkerdeelvenster.
- Zoek naar de SteelSeries Engine 3 uit de lijst met geïnstalleerde programma's.
- Klik nu op Verwijderen en volg de instructies op het scherm als daarom wordt gevraagd.
- Nadat het proces is voltooid, moet u uw computer opnieuw opstarten om wijzigingen toe te passen.
- Ga ten slotte naar de officiële SteelSeries Engine-website > Download de nieuwste versie van de software en installeer deze zoals gewoonlijk op uw computer.
- Je bent klaar om te gaan.
Dat is het, jongens. We hopen dat deze gids nuttig voor u was. Laat het ons weten in de onderstaande opmerking voor aanvullende vragen.