Oplossing: printer werkt niet op macOS Big Sur
Gemengde Berichten / / August 04, 2021
Vorig jaar heeft Apple zijn revolutionaire macOS Big Sur dat omvat geheel nieuwe wijzigingen, verbeterde functies, UI-wijzigingen en meer. Niets lijkt echter soepel als het gaat om gebruikerservaring, zelfs op macOS Big Sur, omdat sommige gebruikers melden dat de printer om onverwachte redenen niet werkt op macOS Big Sur. Als u een van de slachtoffers bent, volg dan deze gids voor probleemoplossing.
Enkele van de veelvoorkomende problemen waarmee gebruikers worden geconfronteerd met hun printer op macOS Big Sur zijn het 'communicatieprobleem', 'printer offline', enz. Het belangrijkste is dat dit specifieke probleem zich voordoet met zowel de bedrade als draadloze printers, wat een ander groot nadeel is. Als uw printer nu niet meer werkt of geen verbinding kan maken met uw Mac na het upgraden naar macOS Big Sur, hoeft u zich geen zorgen te maken. Hier hebben we je gedekt.
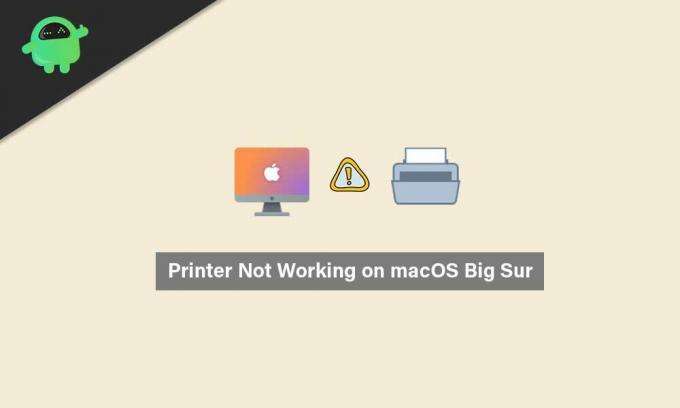
Pagina-inhoud
-
Oplossing: printer werkt niet op macOS Big Sur
- 1. Controleer of uw printer goed is aangesloten
- 2. Gebruik de nieuwste printerstuurprogramma's
- 3. Selecteer printer in Systeemvoorkeuren
- 4. Apple AirPrint gebruiken
Oplossing: printer werkt niet op macOS Big Sur
De eerste mogelijke reden voor een dergelijk probleem kan worden beschouwd als het compatibiliteitsprobleem tussen de printerstuurprogramma's en uw onlangs bijgewerkte macOS Big Sur. Bovendien kan het niet gebruiken van compatibele afdruksoftware of -tool op uw Mac ook verschillende app-compatibiliteitsproblemen veroorzaken.
Een andere mogelijke reden die in sommige gevallen kan worden gevonden, is dat uw harde schijf misschien beschadigd is of ontbrekende systeembestanden of stuurprogramma's die conflicteren met de printerstuurprogramma's en waarvan u niet op de hoogte bent het. In dat scenario moet u proberen a gratis versie van de CleanMyMac X-tool om automatisch naar mogelijke fouten of ongewenste items op uw schijf te zoeken. Als er iets is dat u dwarszit, zorg er dan voor dat u dat opruimt of verwijdert.
Zoek het DMG-bestand in de gedownloade map en open het > Sleep het CleanMyMac X-bestand naar Programma's > Ga ermee aan de slag.
1. Controleer of uw printer goed is aangesloten
In de meeste gevallen vergeten gebruikers de kabel van de printer correct aan te sluiten of wifi te gebruiken. Dit kan uiteraard leiden tot verbindingsproblemen en frequente verbroken verbindingen. Zorg er dus voor dat u controleert of uw printer correct is aangesloten op de Mac of niet voor zowel bekabelde als draadloze apparaten.
Zelfs als de printer verbonden lijkt te zijn, kunt u proberen de printer los te koppelen en opnieuw aan te sluiten om het probleem te controleren. Soms kan het ook zijn dat de wifi-verbinding geen internettoegang heeft. Dus als u een draadloze printer gebruikt, controleer dan of uw wifi goed werkt of niet.
2. Gebruik de nieuwste printerstuurprogramma's
- Als u een HP-printer gebruikt en met hetzelfde probleem wordt geconfronteerd, download dan de HP Uninstaller.zip bestand op uw Mac.
- Pak het zipbestand nu uit in een map > Voer het bestand HP Uninstaller.zip uit.
- Klik desgevraagd op Openen > Volg de instructies op het scherm om HP software en driver te verwijderen.
- Nadat het bestaande HP-printerstuurprogramma is verwijderd, moet u uw Mac opnieuw opstarten om wijzigingen toe te passen.
- Ga vervolgens naar de officiële HP software en driverdownloads pagina > Voer uw specifieke HP-printermodelnummer in > Klik op Verzenden.
Houd er rekening mee dat: Zorg ervoor dat u het stuurprogramma voor uw macOS 11 vindt en verkrijg het. Probeer anders de Catalina 10.15-versie te gebruiken.
- Installeer het printerstuurprogramma dus opnieuw en het probleem zou in de meeste gevallen moeten worden opgelost.
3. Selecteer printer in Systeemvoorkeuren
- Klik op de Apple-menu > Selecteer Systeem voorkeuren.
- Selecteer Printers en scanners > Zorg ervoor dat de printer wordt weergegeven in de zijbalk en is geselecteerd.
- Zo niet, klik dan op de + icoon om het toe te voegen.
- Eenmaal toegevoegd, start u uw Mac opnieuw op en controleert u opnieuw op het probleem.
4. Apple AirPrint gebruiken
Als de bovenstaande methode niet voor u werkt, betekent dit dat uw HP-stuurprogramma niet volledig compatibel is met macOS 11. Probeer daarom Apple AirPrint te gebruiken om uw aangesloten printer correct te laten werken.
advertenties
AirPrint is een Apple-technologie waarmee macOS-gebruikers afdrukken van volledige kwaliteit kunnen maken zonder printerstuurprogramma's op Mac te installeren. Maar niet elk printermodel wordt momenteel ondersteund door Apple AirPrint. Dus, je moet eens kijken op de lijst met printermodellen die worden ondersteund door Apple AirPrint officieel op de Apple AirPrint-webpagina.
Dat is het, jongens. We gaan ervan uit dat deze gids nuttig voor u was. Voor verdere vragen, laat het ons weten in de reactie hieronder.



