Oplossing: Windows-back-upfout 0x81000036
Gemengde Berichten / / August 04, 2021
Het is erg belangrijk om uw documenten, mediabestanden en andere persoonlijke gegevens te beveiligen, vooral als u een werkend persoon of een student bent. Elk besturingssysteem met apparaten biedt de back-up- en hersteloptie, dus de Windows-desktop/laptop. Echter, meerdere ramen OS-gebruikers ervaren de back-upfout 0x81000036. Raadpleeg deze gids voor probleemoplossing als u met hetzelfde probleem wordt geconfronteerd.
Gebruikers komen een dergelijke fout tegen wanneer ze proberen om: herstellen het systeem naar het vorige punt met behulp van de standaard Windows Backup-optie. Het is ook vermeldenswaard dat deze specifieke fout specifiek is voor de Windows 10 besturingssysteemgebruikers in de meeste gevallen. Het zegt dat “Windows kon geen back-upapparaten op deze computer vinden. De volgende informatie kan verklaren waarom dit probleem is opgetreden:
(0x81000036)
Sluit Windows Back-up en probeer het opnieuw.”
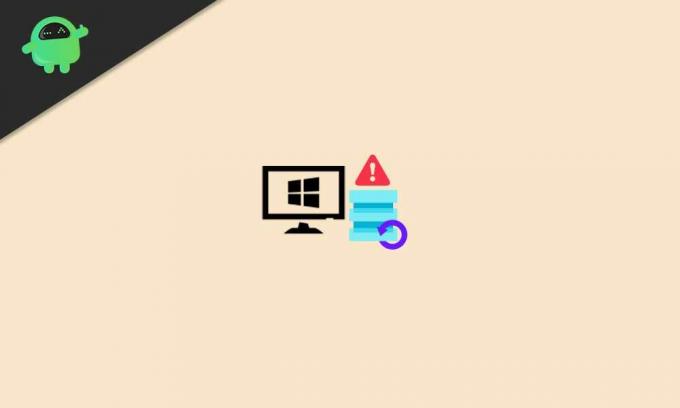
Oplossing: Windows-back-upfout 0x81000036
Dus nu kun je je afvragen wat de mogelijke redenen zijn voor een dergelijk probleem voor sommige van de ongelukkige Windows 10-gebruikers. Welnu, het lijkt erop dat het conflict met de Windows-sandbox en het conflict met Hyper-V in feite de
back-up fout in de meeste scenario's. Als u ook hetzelfde voelt, zorg er dan voor dat u alle onderstaande mogelijke oplossingen doorloopt.1. Probeer Windows Sandbox uit te schakelen
Met Windows Sandbox kunnen gebruikers programma's veilig afzonderlijk uitvoeren. Zodat het volledige systeem ‘sandboxed’ blijft. In sommige gevallen kunt u hiermee problemen ondervinden met het back-upproces van systeemgegevens.
Zorg er dus voor dat u de sandbox-functie op uw Windows-computer tijdelijk uitschakelt voordat u een back-up maakt en herstelt. Om dit te doen:
- Klik op de Begin menu of Windows Zoeken balk > Type Controlepaneel en klik erop vanuit het zoekresultaat.
- Klik nu op Programma's > Selecteer Programma's en functies.
- Ga naar Windows-onderdelen in-of uitschakelen uit het linkerdeelvenster.
- Er wordt een nieuw klein venster op het scherm geopend > U ziet een lijst met native Windows-functies.
- Zorg ervoor dat u naar beneden scrolt in de lijst en klik op de Windows Sandbox selectievakje om het uit te schakelen of om het uit te vinken.
- Eenmaal uitgeschakeld of niet aangevinkt, klik op OK om wijzigingen op te slaan.
- Mogelijk moet u de actie bevestigen door op te klikken Ja en wacht tot de Sandbox-omgeving is uitgeschakeld.
- Ga nu terug naar het hulpprogramma Windows Backup en probeer het herstelproces opnieuw om te controleren of het probleem is verholpen of niet.
2. Schakel Hyper-V. uit
Op andere manieren kan het soms ook mogelijk zijn dat er een conflict is tussen het standaard Windows Backup Restore-proces en de Hyper-V-service. Hyper-V is standaard ingeschakeld op Windows 10.
Daarom kunnen sommige ongelukkige Windows 10-gebruikers back-up- en herstelgerelateerde fouten krijgen. Gelukkig, als u met hetzelfde probleem wordt geconfronteerd, kunt u de Hyper-V-service op uw Windows 10-computer tijdelijk uitschakelen voordat u probeert een back-up te herstellen.
advertenties
- Klik op de Begin menu of Windows Zoeken balk > Type Controlepaneel en klik erop vanuit het zoekresultaat.
- Klik nu op Programma's > Selecteer Programma's en functies.
- Ga naar Windows-onderdelen in-of uitschakelen uit het linkerdeelvenster.
- Er wordt een nieuw klein venster op het scherm geopend > U ziet een lijst met native Windows-functies.
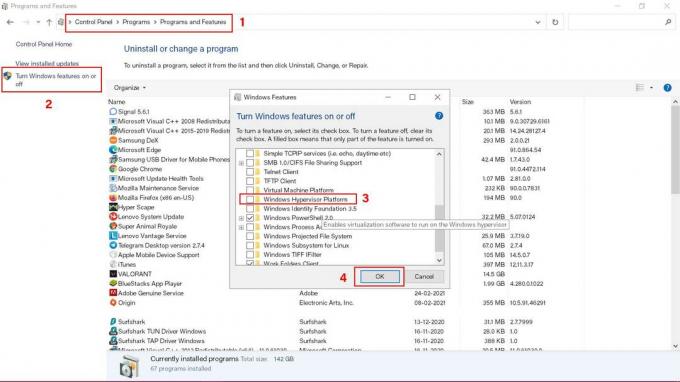
- Zorg ervoor dat u naar beneden scrolt in de lijst en klik op de Hyper-V selectievakje om het uit te schakelen of om het uit te vinken. [Op sommige computers ziet u mogelijk 'Windows Hypervisor-platform']
- Klik vervolgens op OK om wijzigingen op te slaan. [Als er wordt gevraagd om de actie te bevestigen, klikt u op Ja]
- Zodra de Windows Hyper-V-functionaliteit is uitgeschakeld, start u uw computer opnieuw op om de effecten onmiddellijk te wijzigen.
- Ten slotte kunt u proberen het eerder gemaakte herstelpunt te herstellen met behulp van de standaard Windows Backup and Restore-optie.
- Genieten!
Dat is het, jongens. We hopen dat deze gids nuttig voor u was. Als u vragen heeft, kunt u hieronder reageren.



![Eenvoudige methode om TeXet TM-5702 te rooten met Magisk [geen TWRP nodig]](/f/d0c9791bda6c9288a7babda5e1b13226.jpg?width=288&height=384)