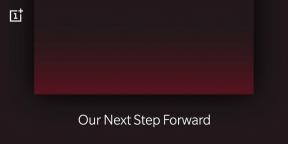Oplossing: muisgevoeligheid verandert willekeurig op Windows 10
Gemengde Berichten / / August 04, 2021
De muis en het toetsenbord zijn essentiële invoerapparaten voor elke computer of andere soortgelijke apparaten. We zien zelfs tablets met muizen en een toetsenbord om vloeiender met het besturingssysteem te communiceren. Maar gebruikers hebben niet altijd een prettige ervaring bij het gebruik van deze apparaten. Soms gedraagt de muis zich abnormaal en soms kan het toetsenbord problemen veroorzaken. Een specifiek probleem waar veel Windows-gebruikers de laatste tijd last van hebben, is het probleem met de muisgevoeligheid.
Windows 10-gebruikers hebben geklaagd dat hun muisgevoeligheid plotseling zou veranderen zonder dat de gebruiker wijzigingen aanbrengt. Verandering in muisgevoeligheid zal leiden tot een van de twee mogelijke scenario's. Of het zal sneller bewegen dan normaal, of het zal langzamer bewegen dan normaal. Wat er ook gebeurt, de gebruiker zal uiteindelijk klikken in regio's en opties die hij/zij niet van plan was. Om deze desoriëntatie op te lossen, zijn er verschillende oplossingen, en hier in dit artikel zullen we ze allemaal bekijken. Als u met dit probleem worstelt op uw Windows-computer, volg dan de ene oplossing na de andere totdat uw probleem is opgelost. Dus zonder verder oponthoud, laten we erop ingaan.

Pagina-inhoud
-
Hoe verander je de muisgevoeligheid willekeurig op Windows 10?
- Veelvoorkomende oplossingen:
- Controleer de muisinstellingen:
- Uitschakelen Precisie aanwijzer verbeteren:
- Gebruik de probleemoplosser:
- Muisstuurprogramma's bijwerken:
- Voer SFC-scan uit:
- Voer DISM-scan uit:
- Systeemconfiguratie wijzigen:
- Gebruik een muistoepassing van derden:
Hoe verander je de muisgevoeligheid willekeurig op Windows 10?
U hoeft niet alle hier genoemde oplossingen te proberen. Al deze oplossingen werkten voor verschillende machines. Aangezien het onmogelijk is om te bepalen wat met uw systeem zou kunnen werken, moet u de ene oplossing na de andere proberen totdat u de oplossing vindt die voor u werkt. Al deze oplossingen zijn erg eenvoudig en u zou ze gemakkelijk moeten kunnen volgen.
Veelvoorkomende oplossingen:
Zoals met de meeste hardwaregerelateerde problemen, kunnen enkele veelvoorkomende problemen eenvoudig worden opgelost door dat randapparaat goed op uw computer aan te sluiten. U moet ervoor zorgen dat de verbinding veilig is.
Verwijder eerst de muis van uw computer en sluit deze opnieuw aan. Het zou het beste zijn als u probeerde uw muis op een andere USB-poort aan te sluiten. Als het perfect werkt in de andere poort, is uw USB defect. Als de dingen echter hetzelfde blijven, verwijdert u die muis van uw computer en sluit u deze aan op een andere computer. Het kan de computer van je vriend zijn. Als het daar vloeiend werkt, kunt u er zeker van zijn dat het probleem bij uw systeem ligt. Maar als hetzelfde gevoeligheidsprobleem zich zelfs op de andere computer voordoet, kunt u de muis als defect beschouwen. In dat geval moet u hem laten vervangen door een andere muis, aangezien geen van de onderstaande oplossingen werkt als de hardware van de muis defect is.
Als u hebt vastgesteld dat het probleem zich alleen met uw computer voordoet, gaat u verder met de onderstaande oplossingen.
Controleer de muisinstellingen:
U kunt proberen in uw muisinstellingen te komen. Hier vindt u alle mogelijke instellingen waarmee u elk aspect van uw muis naar wens kunt aanpassen.
- Druk op Windows-toets + I om Windows-instellingen te openen.
- Klik op Apparaten.
- Klik in het venster Apparaten op het tabblad Muis in het linkerdeelvenster.
- In het rechterdeelvenster ziet u nu verschillende instellingen met betrekking tot uw muis. Hier kunt u het scrollen naar wens instellen. U kunt ook de cursorsnelheid wijzigen. Als u toegang wilt tot de aanvullende muisinstellingen, kunt u op de optie "Extra muisinstellingen" klikken. Er verschijnt een nieuw venster met meer muisaanpassingsopties.

- Werk op de beste manier aan deze instellingen om ervoor te zorgen dat de muisgevoeligheid trouw blijft aan de ingestelde waarde.
Als het omzeilen van de muisinstellingen uw probleem van willekeurige wijzigingen in de muisgevoeligheid niet oplost, probeer dan de volgende oplossing die hieronder wordt vermeld.
advertenties
Uitschakelen Precisie aanwijzer verbeteren:
Dit is een bepaalde instelling in de muisinstellingen die de oorzaak kan zijn van uw gevoeligheidswijziging. Om het uit te schakelen, moet u Windows-instellingen opnieuw openen.
- Druk op Windows-toets + I om Windows-instellingen te openen.
- Klik op Apparaten.
- Klik in het venster Apparaten op het tabblad Muis in het linkerdeelvenster.
- In het rechterdeelvenster ziet u nu verschillende instellingen met betrekking tot uw muis. Klik hier op de optie "Extra muisinstellingen".
- Klik in het venster Muisinstellingen op het tabblad Aanwijzeropties.
- Hier, onder beweging, vindt u een optie met de naam "Nauwkeurigheid van de aanwijzer verbeteren" met een selectievakje ernaast. Klik op het selectievakje en schakel het uit.

Als zelfs dit uw probleem van willekeurige veranderingen in muisgevoeligheid niet oplost, probeer dan de volgende oplossing die hieronder wordt vermeld.
advertenties
Gebruik de probleemoplosser:
Windows 10 wordt geleverd met een ingebouwde probleemoplosser die kan worden gebruikt om verschillende Windows-gerelateerde problemen op te lossen. Microsoft is zich ervan bewust dat Windows-gebruikers vaak tegen problemen aanlopen. Daarom hebben ze deze tool voor het oplossen van problemen toegevoegd om gebruikers te helpen de veelvoorkomende problemen op te lossen die gemakkelijk kunnen worden opgelost.
- Druk op Windows-toets + R om het dialoogvenster Uitvoeren te openen.
- Typ "cmd" in het dialoogvenster en druk op Ctrl+Shift+Enter.
- Klik op Ja wanneer het UAC-venster op uw scherm verschijnt.
- Het opdrachtpromptvenster wordt geopend. Voer hier de volgende opdracht in en druk op de Enter-toets.
msdt.exe -id DeviceDiagnostic

- Het venster met de probleemoplosser voor hardware en apparaten wordt nu geopend. Klik hier op Geavanceerde opties.
- Vink het vakje aan naast "Reparaties automatisch toepassen" en klik op Volgende.

- Volg daarna de instructies op het scherm om de probleemoplosser te laten werken en zijn werk te laten doen.
Als zelfs de probleemoplosser uw probleem van willekeurige veranderingen in muisgevoeligheid niet oplost, probeer dan de volgende oplossing die hieronder wordt vermeld.
Muisstuurprogramma's bijwerken:
Voor elke hardwarecomponent op een Windows-systeem moet u de stuurprogramma's up-to-date houden. Als uw muisstuurprogramma's niet up-to-date zijn, zult u er vaak problemen mee ondervinden.
Er zijn drie manieren om de stuurprogramma's voor een bepaald onderdeel in Windows bij te werken. U kunt dit handmatig, automatisch of met behulp van een toepassing van derden doen. Om uw muisstuurprogramma's automatisch bij te werken,
- Druk op Windows-toets + R om het dialoogvenster Uitvoeren te openen.
- Voer "devmgmt.msc" in het dialoogvenster in en klik op Ok.
- Het apparaatbeheervenster wordt geopend. Dubbelklik hier op Muizen en andere afdrukapparaten. Hier ziet u uw aangesloten muis.
- Klik daar met de rechtermuisknop op en kies 'Stuurprogramma bijwerken'.

- Volg de instructies op het scherm om de stuurprogramma's automatisch bij te werken naar de nieuwste versie. Windows controleert op de nieuwste stuurprogramma's voor die muis en werkt deze bij als ze verouderd zijn.
Om de muisstuurprogramma's handmatig bij te werken, moet u de website van uw muisfabrikant bezoeken. Daar vindt u de installatie voor de nieuwste stuurprogramma's voor uw specifieke model. Download dat installatiebestand en voer het uit om de nieuwste muisstuurprogramma's op uw computer te installeren.
U kunt de muisstuurprogramma's ook bijwerken met een toepassing van derden. Er zijn verschillende hulpprogramma's die uw computer kunnen scannen op stuurprogramma's. Als het ontbrekende of verouderde stuurprogramma's detecteert, voert het de update zelf uit. Deze programma's vragen een beetje voor hun service, maar de betaalde prijs is het waard, omdat u zich nooit meer zorgen hoeft te maken over stuurprogramma's.
Voer SFC-scan uit:
SFC of System File Check is een ingebouwde tool van Windows die kan worden gebruikt om problemen met systeembestanden op te sporen. Als het een probleem vindt dat het kan oplossen, voert het hulpprogramma de oplossing zelf uit. Zelfs met uw probleem met de gevoeligheid van de muis, kan het misschien helpen.
- Druk op Windows-toets + R om het dialoogvenster Uitvoeren te openen.
- Typ "cmd" in het dialoogvenster en druk op Ctrl+Shift+Enter.
- Klik op Ja wanneer het UAC-venster op uw scherm verschijnt.
- Het opdrachtpromptvenster wordt geopend. Voer hier de volgende opdracht in en druk op de Enter-toets.
sfc/scannow

- Laat het proces voltooien en start vervolgens uw computer.
Als zelfs dit uw probleem van willekeurige veranderingen in muisgevoeligheid niet oplost, probeer dan de volgende oplossing die hieronder wordt vermeld.
Voer DISM-scan uit:
Als de SFC-scan u geen goed heeft gedaan, probeer dan de DISM-scan. Het is een ander hulpprogramma dat verschillende problemen kan oplossen.
- Druk op Windows-toets + R om het dialoogvenster Uitvoeren te openen.
- Typ "cmd" in het dialoogvenster en druk op Ctrl+Shift+Enter.
- Klik op Ja wanneer het UAC-venster op uw scherm verschijnt.
- Het opdrachtpromptvenster wordt geopend. Voer hier de volgende opdrachten achter elkaar in en druk elke keer op de Enter-toets.
DISM.exe /Online /Cleanup-image /Scanhealth DISM.exe /Online /Cleanup-image /Restorehealth DISM.exe /online /cleanup-image /startcomponentcleanup
- Laat het proces voltooien. In sommige systemen kan dit even duren. Als het vastloopt op een bepaald percentage, raak dan niet in paniek en start uw computer niet opnieuw op. Nog even wachten en het zal zijn werk doen.
Als zelfs dit uw probleem van willekeurige veranderingen in muisgevoeligheid niet oplost, probeer dan de volgende oplossing die hieronder wordt vermeld.
Systeemconfiguratie wijzigen:
U kunt een paar wijzigingen aanbrengen in het systeemconfiguratievenster die uw muisgerelateerde probleem kunnen oplossen.
- Druk op Windows-toets + R om het dialoogvenster Uitvoeren te openen.
- Voer "msconfig.exe" in het dialoogvenster in en klik op Ok.
- Het systeemconfiguratievenster wordt geopend. Vink hier op het tabblad Algemeen de vakjes aan naast "Systeemservices laden" en "Opstartitems laden" en klik vervolgens op Toepassen en OK.

Als zelfs dit je probleem van willekeurige veranderingen in muisgevoeligheid niet oplost, ga dan voor de definitieve oplossing die hieronder wordt vermeld.
Gebruik een muistoepassing van derden:
Sommige randapparatuurbedrijven hebben een speciale toepassing om hun producten aan te passen wanneer ze op de computer zijn aangesloten. Als de muis die u gebruikt ook een dergelijke toepassing heeft, installeer deze dan meteen op uw computer. U vindt de downloadlink voor dit programma op de website van de fabrikant. Start vervolgens dit programma en pas de instellingen erin naar wens aan. Pas uw muis nog verder aan met deze applicatie en stel hem zo in dat de cursorgevoeligheid wordt geregeld.
Dit zijn de oplossingen die u kunt proberen om het probleem met de willekeurige wijziging van de muisgevoeligheid op Windows 10 op te lossen. ikAls je vragen of opmerkingen hebt over dit artikel, reageer dan hieronder en we nemen contact met je op. Bekijk ook zeker onze andere artikelen over iPhone-tips en -trucs,Android-tips en -trucs, PC-tips en -trucs, en nog veel meer voor meer nuttige informatie.

![Stock ROM installeren op EXMobile Ola F9 [Firmware File / Unbrick]](/f/64cb92c2f9852a0dddcf188d57241255.jpg?width=288&height=384)