Oplossing: Nvidia Display Driver Service Ontbrekend probleem Driver
Gemengde Berichten / / August 04, 2021
Het is heel jammer voor verschillende gebruikers dat ze de Nvidia Display Driver Service ontbreekt Probleem op de Windows-computer na het opstarten. Een ander onverwacht ding is dat de getroffen gebruikers geen enkele foutmelding of foutcode ontvangen met betrekking tot dit probleem. Daarom zijn ze zich niet bewust van wat het daadwerkelijk veroorzaakt en hoe het te repareren.
Welnu, als u ook een van de slachtoffers bent die hetzelfde probleem tegenkomt, hoeft u zich geen zorgen te maken. Hier hebben we je gedekt. Er zijn een aantal mogelijke redenen die kunnen worden gevonden voor een dergelijk probleem met de Nvidia Display Driver Service op Windows. Meestal kan een defect of beschadigd beeldschermstuurprogramma of een verouderde versie dit probleem veroorzaken.
Pagina-inhoud
-
Oplossing: Nvidia Display Driver Service Ontbrekend probleem Driver
- 1. Het Nvidia-configuratiescherm zichtbaar maken
- 2. Herstart Nvidia Network Service
- 3. Voer Nvidia Display Driver Service handmatig uit
- 4. Nvidia grafische stuurprogramma's bijwerken
- 5. Probeer een stuurprogramma-updater of reparatietool van derden te gebruiken
Oplossing: Nvidia Display Driver Service Ontbrekend probleem Driver
Terwijl de gestopte Nvidia-netwerkservice, evenals ontbrekende registersubsleutels of -waarden, er ook voor kunnen zorgen dat de weergavestuurprogrammaservice niet werkt. Laten we dus, zonder nog meer tijd te verspillen, in de onderstaande gids springen.
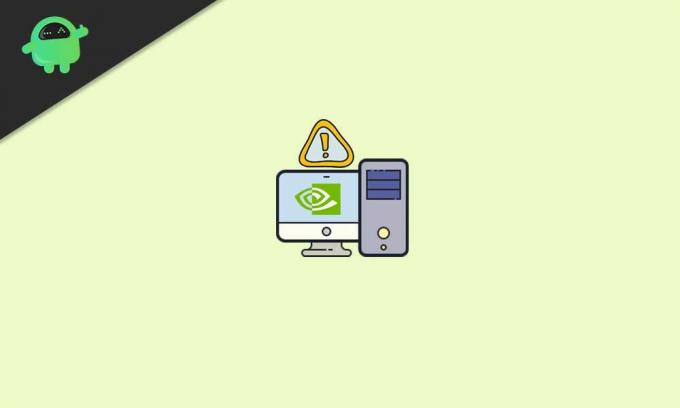
1. Het Nvidia-configuratiescherm zichtbaar maken
Als in het geval dat het Nvidia-configuratiescherm is verborgen op uw Windows-computer, probeer het dan zichtbaar te maken via de optie Windows Configuratiescherm. Om dit te doen:
- Klik op de Begin menu > Type Controlepaneel in de Windows-zoekfunctie.
- Klik erop in het zoekresultaat > Rechtsboven zie je de Bekijken door: keuze.

- Klik er hier op en selecteer Grote iconen om het betreffende item goed te zien.
- Zorg er nu voor dat Dubbelklik Aan Nvidia-configuratiescherm van de lijst.
- Zodra het Nvidia-configuratiescherm is geopend, klikt u op de Bureaublad tabblad.
- Klik om de. aan te vinken/in te schakelen Bureaubladcontextmenu toevoegen en Pictogram meldingsvak weergeven.
- Als u klaar bent, sluit u het Nvidia-configuratiescherm en probeert u het probleem opnieuw te controleren.
2. Herstart Nvidia Network Service
Het kan ook zijn dat de Nvidia-netwerkservice op de een of andere manier niet op de achtergrond draait, wat letterlijk meerdere problemen veroorzaakt, afgezien van de ontbrekende servicefout. Om dat probleem op te lossen:
- druk de Windows + R sleutels om de. te openen Rennen dialoog venster.
- Type services.msc in het tekstveld en klik op OK om de te openen Diensten venster.

- Blader nu door de lijst en zoek de locate Nvidia Displaycontainer LS keuze.
- Klik met de rechtermuisknop erop en kies ervoor om Herstarten.
- Voer dezelfde stappen uit voor elke Nvidia-service die u één voor één in de lijst kunt zien.
- Als je alles hebt gedaan, controleer dan of het probleem is opgelost of niet.
3. Voer Nvidia Display Driver Service handmatig uit
- Ga naar Verkenner (Deze pc) op uw Windows-computer.
- Ga naar de C: rijden waar u in feite het Windows-besturingssysteem hebt geïnstalleerd. [Als je Windows op een ander station hebt geïnstalleerd, open dat dan]
- Ga naar de Programmabestanden map > Zoek de Nvidia Corporation map.
- Open het nu en open de Configuratiescherm-client map ook.
- Hier zie je nvcplui uitvoerbare applicatie. Alleen maar klik met de rechtermuisknop ben ermee bezig.
- Selecteer Als administrator uitvoeren en klik op Ja indien gevraagd door UAC.
- Je bent klaar om te gaan.
4. Nvidia grafische stuurprogramma's bijwerken
Als geen van de methoden voor u heeft gewerkt, probeer dan de Nvidia bij te werken grafische stuurprogramma's op jouw computer. Soms kan een verouderd of beschadigd stuurprogramma voor de grafische kaart verschillende problemen veroorzaken. Om dit te doen:
- druk op Windows + X sleutels om de. te openen Snelstartmenu.
- Klik op Apparaat beheerder uit de lijst > Dubbelklik op de Beeldschermadapters optie om het uit te breiden.
- Nu, klik met de rechtermuisknop op de Nvidia grafische kaart driver > Selecteren > Stuurprogramma bijwerken.

advertenties
- Kiezen om Automatisch zoeken naar stuurprogramma's > Wacht tot het proces is voltooid.
- Als er een update beschikbaar is, zal het systeem deze automatisch downloaden en installeren.
- Als u klaar bent, moet u uw computer opnieuw opstarten om wijzigingen onmiddellijk toe te passen.
- U bent klaar.
5. Probeer een stuurprogramma-updater of reparatietool van derden te gebruiken
Als zelfs het bijwerken van het grafische stuurprogramma niet van pas komt voor u, probeer dan een hulpprogramma voor het bijwerken van stuurprogramma's van derden of een reparatieprogramma om het probleem te controleren. U zult verschillende aanbevolen tools ontdekken die u probleemloos op uw Windows kunt gebruiken.
Dat is het, jongens. We gaan ervan uit dat deze gids nuttig voor u was. Voor verdere vragen, laat het ons weten in de reactie hieronder.

![Stock ROM installeren op Micromax Q4204 [Firmware File / Unbrick]](/f/93f1ec2b55df0a6f966df5dbb16d6f9a.jpg?width=288&height=384)
![Hoe Stock ROM op Viwa T1 [Firmware Flash-bestand] te installeren](/f/9bc47e304d626d4f411eac36d7ec26b8.jpg?width=288&height=384)
