Hoe u de lettergrootte in Kladblok ++ kunt vergroten of verkleinen
Gemengde Berichten / / August 04, 2021
Notepad++ is een tekst- en broncode-editor die is ontworpen voor het Microsoft Windows-systeem om de gebruikers extra functies te bieden die over het algemeen niet beschikbaar zijn in het standaard Windows-kladblok. In tegenstelling tot andere teksteditors heeft Notepad++ echter geen lettertype-indeling in de menubalk of werkbalken, en daarom vinden gebruikers het moeilijk om de lettergrootte te vergroten of te verkleinen.
Pagina-inhoud
-
Manieren om de lettergrootte in Kladblok ++ te vergroten of te verkleinen
- Manier 1: Verander de lettergrootte van Notepad++
- Manier 2: Lettergrootte wijzigen voor tabbladen
- Manier 3: Ervoor zorgen dat de editor niet in- of uitgezoomd is
Manieren om de lettergrootte in Kladblok ++ te vergroten of te verkleinen
Vandaag zullen we in dit artikel eenvoudige en snelle manieren uitleggen die gebruikers zullen helpen bij het vergroten en verkleinen van de lettergrootte in Notepad ++. Zorg ervoor dat u het artikel tot het einde leest voor meer informatie. Even kijken:

Manier 1: Verander de lettergrootte van Notepad++
Notepad ++-gebruikers vinden het menu voor lettergrootte niet beschikbaar in de werkbalken, in tegenstelling tot de meeste andere teksteditors. De optie Lettertype voor Notepad ++ is meestal beschikbaar in het instellingenvenster, maar er is ook één snelkoppeling waarmee de gebruiker de lettergrootte in de editor kan vergroten of verkleinen.
Hieronder hebben we beide manieren uitgelegd om de lettergrootte in het bewerkingsgebied te wijzigen, kijk eens:
- Dubbelklik op de Kladblok++ snelkoppeling en start het of u kunt het vinden via de Windows-zoekfunctie.
- Klik nu op het dossier in de linkerbovenhoek van het scherm en klik vervolgens op Open uit de lijst met opties. Verder krijgt u een preview van de wijzigingen.
- Verder, voor het wijzigen van de tekstgrootte met behulp van de snelkoppeling, houd de CTRL-toets ingedrukt en tegelijkertijd scroll met je muis op en neer, en het zal de lettergrootte in de editor vergroten en verkleinen. Omhoog scrollen betekent de grotere grootte, en omlaag scrollen betekent een kleinere grootte.
- Of navigeer naar Kladblok++ Instellingenmenu uit de verticale opties en klik vervolgens op Stijlconfigurator.

- Nu onder de Sectie lettertypestijl stel op het volgende scherm verschillende letterstijlen en -groottes in voor Notepad++. Verder vink het vakje aan voor de opties Globaal lettertype inschakelen grootte, en anderen voor de wijzigingen die u wilt aanbrengen.
Manier 2: Lettergrootte wijzigen voor tabbladen
In de vorige versies van Notepad ++ is het tab-lettertype standaard erg klein, wat moeilijk te lezen is als het scherm groot is. Voor een duidelijkere kijkervaring kan men echter de lettergrootte wijzigen. Volg hiervoor de onderstaande stappen:
- Dubbelklik op de Kladblok++ snelkoppeling en start het, anders zoekt u het via de Windows-zoekfunctie.
- Nu typ wat tekst of open een tekstbestand om de veranderingen er live mee te bekijken.
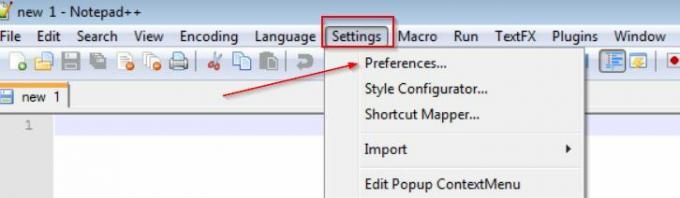
- Klik vervolgens in het horizontale bovenste menu op Instellingen en selecteer vervolgens Voorkeuren.

- Verder, onder de Tab toets, vink het vakje aan voor de optie Verkleinen (als uw tabbladlettertype groter is)
- Of schakel het selectievakje uit voor optie Verkleinen (Als u het tabbladlettertype groter wilt maken).
- Klik nu op de Dichtbij knop, en u zult nu een ander tabbladlettertype kunnen zien.
Manier 3: Ervoor zorgen dat de editor niet in- of uitgezoomd is
Soms zijn de lettertypen klein of groot zichtbaar vanwege sommige Zoom-functies. Hoewel de gebruiker de zoomfunctie op de standaardinstelling zet, zal deze verder de juiste grootte van het lettertype voor de editor tonen. Deze methode is alleen van toepassing op die gebruikers die vastzitten met het zoomprobleem.
- Dubbelklik op de Kladblok++ snelkoppeling en start het of zoek gewoon naar Notepad ++ via de Windows-zoekfunctie.
- Klik nu op het dossier in de linkerbovenhoek van het scherm en klik vervolgens op Open uit de lijst met opties. Verder krijgt u een preview van de wijzigingen.

- Navigeer nu naar Visie selecteer in het horizontale hoofdmenu Zoom, en klik vervolgens op de optie Standaard zoom herstellen.
- Als de editor is ingezoomd of uitgezoomd, wordt de zoomoptie opnieuw ingesteld.
Hierboven in het artikel hebben we manieren opgenomen om de lettergrootte van Notepad++ te wijzigen, de lettergrootte voor tabbladen te wijzigen en manieren om ervoor te zorgen dat de editor niet in- of uitgezoomd is.
We hopen dat alle bovenstaande informatie nuttig en relevant zal zijn voor onze gebruikers. Na het lezen van dit artikel, als je twijfels of vragen hebt, schrijf dan de opmerking op in het onderstaande opmerkingenveld.

![Stock ROM installeren op Symphony V98 [Firmware File / Unbrick]](/f/6e2b464d116065bef3331097094cfc4a.jpg?width=288&height=384)

![Stock ROM installeren op Liven i2 [Firmware File / Unbrick]](/f/8bf2c4dadca44638da1f5fadc4040e14.jpg?width=288&height=384)