Wijzigingen bijhouden in Google Documenten
Gemengde Berichten / / August 04, 2021
Ik denk persoonlijk dat Google documenten wordt te onderschat. Bijna iedereen ter wereld beschouwt Google Docs als een alternatief voor Microsoft Word. Maar wat ze niet weten, is hoe krachtig het is als tool voor gezamenlijke bewerking voor teams. Vind je niet? Kijk eens naar de bewerkingsfunctie van Google Documenten. Hiermee kunnen gebruikers met een gedeeld document bewerkingen voorstellen die iedereen met bewerkingsrechten kan goedkeuren of afwijzen. Het maakt het ook mogelijk om opmerkingen in de kantlijn te maken.
Dit artikel richt zich op de functie voor het bijhouden van wijzigingen in Google Documenten, de suggestiefunctie. Welnu, het is vergelijkbaar met Track Changes van Microsoft Word. In realtime werkt het echter voor een meer naadloos samenwerkingsproces. Maar weet u hoe u wijzigingen in Google Documenten kunt bijhouden? Nou, zo niet, maak je dan geen zorgen! Hier is de noodzakelijke informatie over Wijzigingen bijhouden in Google Documenten.
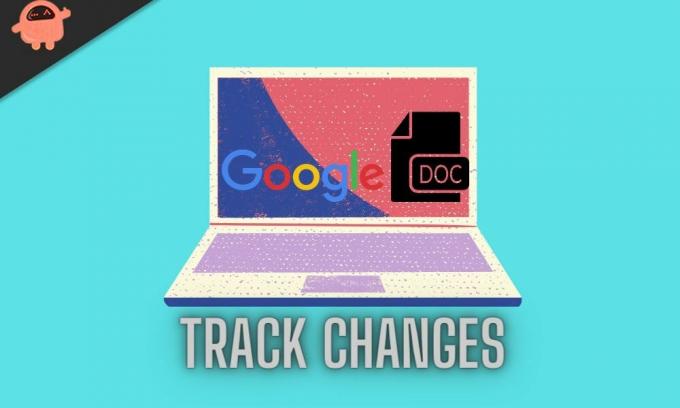
Pagina-inhoud
-
Hoe wijzigingen in Google Documenten bij te houden?
- Wijzigingen bekijken
- Wijzigingen bijhouden op uw mobiele apparaat
- Hoe schrijf en bewerk ik een opmerking in Google Documenten?
Hoe wijzigingen in Google Documenten bij te houden?
Welnu, sommigen van jullie vragen zich misschien af, wat is het nut van Track Changes? Laat me het je duidelijk maken. Het eerste gebruik is dat u uw eigen werk kunt bewerken zonder wijzigingen aan te brengen in situaties waarin u of iemand anders het wil beoordelen. Het tweede gebruik is dat u een document kunt maken, het kunt delen met anderen, en zij zullen wijzigingen in het document voorstellen, die iedereen, inclusief uzelf, kan accepteren, weigeren of verder wijzigen.
Hoe dan ook, laten we teruggaan naar het bijhouden van wijzigingen in Google Documenten. U hebt dus eerst een Google-account nodig met toegang tot Google-documenten. Als je het hebt, volg dan de volgende stappen om wijzigingen in Google Documenten bij te houden:
Stap 1: Open eerst Google Docs
Stap 2: Zoek nu een document dat u wilt bewerken
Stap 3: De volgende stap is om op het potloodpictogram te klikken. Je ziet het in de bovenste menubalk helemaal rechts.
Stap 4: Er verschijnt een vervolgkeuzemenu. Daar moet u de optie Suggestie selecteren.
Stap 5: Het potloodpictogram verandert in een groene kleur zodra u zich in de suggestiemodus bevindt
advertenties
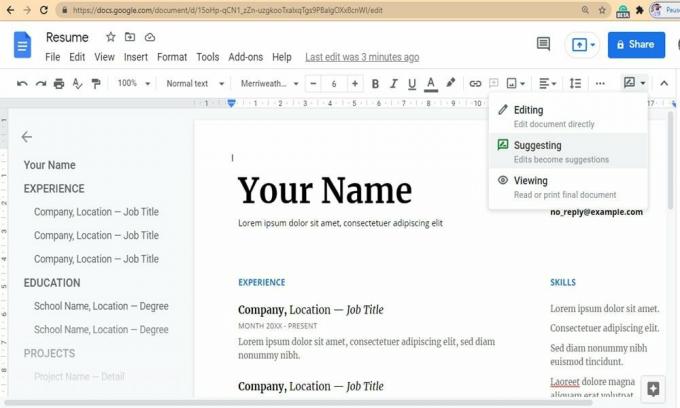
Nu is het proces voltooid. Alle wijzigingen die u aanbrengt, worden bijgehouden en opgeslagen. De bewerkte tekst wordt groen weergegeven in Google-documenten en alle suggesties verschijnen in de margelijst. U kunt de gemaakte suggesties accepteren of afwijzen. Maar hoe? Laten we eens kijken.
advertenties
Wijzigingen bekijken
Herziening omvat het accepteren en afwijzen van suggesties. Om de wijzigingen te accepteren, moet u op het vinkje klikken. Zodra u de wijzigingen accepteert, worden ze onderdeel van uw document. Om de wijzigingen af te wijzen, moet u op de X-knop klikken en de suggestie wordt automatisch verwijderd.
Wijzigingen bijhouden op uw mobiele apparaat
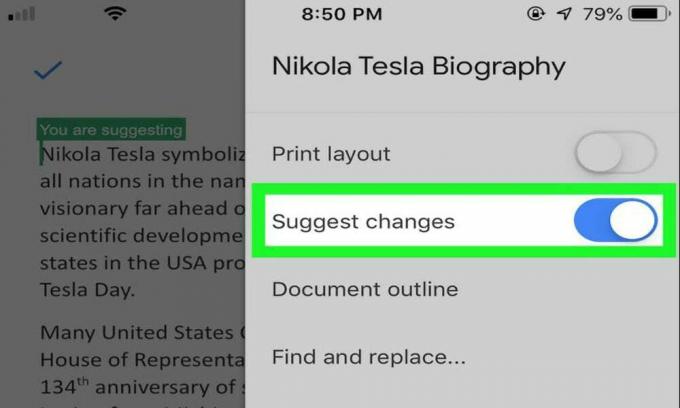
Gelukkig is het bijhouden van wijzigingen ook beschikbaar in de mobiele versie van Google Docs. Bovendien is het proces ook hetzelfde. Er zal echter geen potloodpictogram zijn. Stel dat u een document opent in Google Docs. Daar vindt u het pictogram Meer. Klik erop. Schakel nu Wijzigingen voorstellen in. Nu bent u helemaal klaar om wijzigingen bij te houden, te accepteren, af te wijzen en te reageren op deze wijzigingen op uw mobiele apparaat. Het is gemakkelijk, toch?
Oeps!! Hoe kan ik opmerkingen over suggesties in Google Documenten vergeten? Natuurlijk is commentaar geven erg belangrijk bij het bijhouden van wijzigingen. U kunt uw feedback geven of vragen stellen met betrekking tot een gedane suggestie. Maar hoe schrijf en bewerk je precies een opmerking op Google Documenten?
Hoe schrijf en bewerk ik een opmerking in Google Documenten?
Als u een opmerking over de suggestie wilt maken, kunt u gewoon op de suggestiebox klikken. En dan moet u op het tekstveld klikken en een reactie schrijven en vervolgens op de knop Beantwoorden klikken. Als u echter een opmerking bij een specifieke tekst op Google Documenten wilt maken, volgt u de volgende stappen:
- Allereerst moet je de tekst markeren waarop je wilt reageren
- Dan verschijnt er rechts een pictogram als een tekstballon. U moet erop klikken om de reactie achter te laten.
- Zodra de opmerking is gemaakt, wordt de geselecteerde tekst in het geel weergegeven.
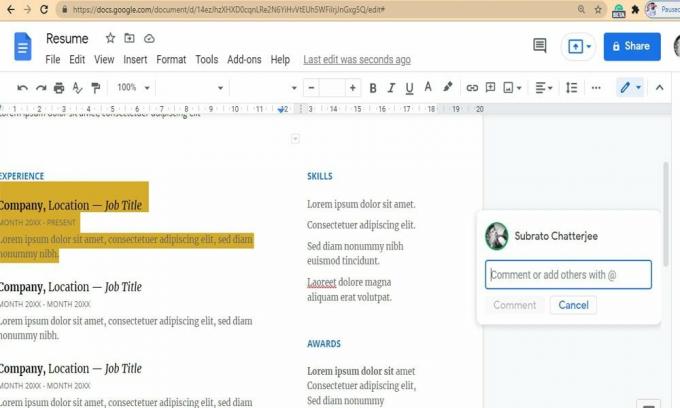
Alternatief:
- U kunt de snelkoppeling gebruiken Command+Option+M. Of u kunt ook met de rechtermuisknop in de tekst klikken en vervolgens de opmerking in het menu kiezen.
- Schrijf nu de opmerking en druk op de blauwe knop Opmerking.
- Om de opmerking te bewerken, vind je rechtsboven drie verticale stippen. Klik erop. U komt in het menu Meer opties, van waaruit u uw opmerking kunt verwijderen en bewerken.
Dit is dus hoe u wijzigingen in Google-documenten kunt volgen. We hopen dat u het gemakkelijk vindt en dat u wijzigingen in Google-documenten heeft kunnen volgen. Als u echter nog steeds twijfels of vragen heeft, kunt u het onderstaande opmerkingenveld gebruiken. Vergeet ook niet om ons uw waardevolle feedback te geven. Als je je afvraagt hoe je Google kunt repareren, blijft crashen, Klik hier om de bevestigingsprocedure te kennen.



