Oplossing: webgebaseerd beheer van Huawei Router 192.168.3.1 werkt niet in mijn browser
Gemengde Berichten / / August 04, 2021
Wi-Fi speelt een van de belangrijkste rollen op het gebied van internetsnelheid, stabiliteit, veiligheid, enz. We kunnen dat niet ontkennen en zonder de router kan het delen van wifi of het gebruik van wifi op meerdere apparaten een puinhoop zijn. Dus ook wifi-routers spelen naast elkaar een grote rol. De Chinese techgigant Huawei heeft zijn eigen Wifi router rij. Maar als het webgebaseerd beheer van uw Huawei Router 192.168.3.1 niet werkt in uw browser, wat moet u dan doen?
Nou, allereerst hoef je je er geen zorgen over te maken, want we hebben een aantal mogelijke oplossingen genoemd die je zouden moeten helpen. Er zijn mogelijk niet goed geconfigureerde internetinstellingen op uw pc die dergelijke gemakkelijk kunnen activeren een probleem bij het verbinden of openen van het beheerdersdashboard van de router via de webbrowser wat dan ook.
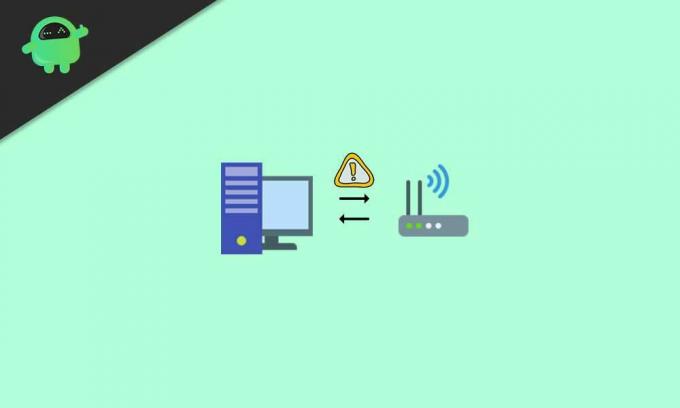
Pagina-inhoud
-
Oplossing: webgebaseerd beheer van Huawei Router 192.168.3.1 werkt niet in mijn browser
- 1. Controleer of het IP-adres/de URL van de webpagina van de router is gewijzigd
- 2. Zorg ervoor dat uw apparaat is verbonden met wifi/router
- 3. Sluit de LAN-poort op de juiste manier aan op pc en router
- 4. Probeer uw computer en router opnieuw op te starten
- 5. Beheer IP-adresconfiguratie op uw pc
- 6. Tweak internetopties op pc
- 7. LAN-instellingen wijzigen
- 8. Voer een fabrieksreset uit op de router
Oplossing: webgebaseerd beheer van Huawei Router 192.168.3.1 werkt niet in mijn browser
Gelukkig is dit geen ingewikkeld probleem en kan het vrij eenvoudig door de gebruiker worden opgelost. Dank aan het officiële Huawei Consumer Support-forum voor het delen van mogelijke oplossingen die we in dit artikel met u gaan delen. Dus, zonder nog meer tijd te verspillen, laten we erin springen.
1. Controleer of het IP-adres/de URL van de webpagina van de router is gewijzigd
Controleer eerst of u het IP-adres van de webgebaseerde beheerpagina van uw router hebt gewijzigd of niet.
Hoewel gebruikers meestal de voorkeur geven aan de standaard-URL voor de webgebaseerde beheerpagina van de router om toegang te krijgen tot alle opties of all instellingen van het beheerdersdashboard, is het mogelijk dat u de URL om een specifieke reden hebt gewijzigd en dat u nu niet meer kunt onthoud dat.
2. Zorg ervoor dat uw apparaat is verbonden met wifi/router
Zorg ervoor dat u controleert of uw smartphone/tablet of de computer is verbonden met het wifi-netwerk van uw router of niet. Soms vergeten gebruikers hun apparaten te verbinden met wifi of zijn ze uitgelogd bij het wifi-profiel en begrijpen ze niet wat er gebeurt.
3. Sluit de LAN-poort op de juiste manier aan op pc en router
Als uw computer niet is aangesloten op de LAN-poort of ethernetpoort van uw wifi-router, hebt u geen toegang tot het beheerderspaneel van de router. Zorg ervoor dat de LAN-poort goed is aangesloten op beide uiteinden, zoals op uw computer en op de router.
Nadat u correct bent aangesloten, controleert u of het probleem met webgebaseerd beheer van de Huawei Router 192.168.3.1 niet in uw browser verschijnt of niet.
4. Probeer uw computer en router opnieuw op te starten
Soms kan het een systeem- of netwerkprobleem zijn dat eenvoudig kan worden verholpen door eenvoudigweg uw computer en de wifi-router opnieuw op te starten. Zelfs als u denkt dat dit niet nuttig is, raden we u aan het apparaat één keer opnieuw op te starten.
advertenties
Moet lezen:Hoe u uw wifi-netwerk kunt uitbreiden met een oude reserverouter
5. Beheer IP-adresconfiguratie op uw pc
Controleer ook of uw computer correct is geconfigureerd om "automatisch IP-adressen te verkrijgen". Zorg er anders voor dat het op het statische IP-netwerk draait, net hetzelfde als het configuratietype van uw router.

[Als het IP-adres van uw router bijvoorbeeld 192.168.3.1 is, zorg er dan voor dat u 192.168.3.* invoert in het IP-adresgedeelte van uw computer. Hier * kan elk geheel getal zijn tussen 2 en 254 dienovereenkomstig]
advertenties
6. Tweak internetopties op pc
- Open Internet Explorer op uw computer > Ga naar Hulpmiddelen.
- Selecteer internet Opties > Klik op de Verbindingen tabblad.

- Zorg ervoor dat u selecteert Kies nooit een verbinding.
- Klik op OK om wijzigingen op te slaan.
Als het echter al is geselecteerd, gaat u naar de volgende stap.
7. LAN-instellingen wijzigen
- Open vervolgens Internet Explorer > Ga naar Hulpmiddelen.
- Selecteer internet Opties > Klik op de Verbindingen tabblad.
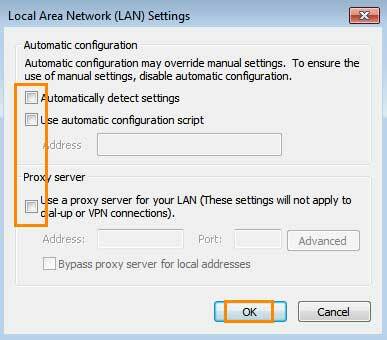
- Selecteer LAN instellingen en zorg ervoor dat alle opties zijn uitgeschakeld (niet geselecteerd).
8. Voer een fabrieksreset uit op de router
Als u echter nog steeds geen toegang kunt krijgen tot de webgebaseerde beheerpagina van uw Huawei-router, probeer dan de fabrieksreset naar uw router en zorg ervoor dat u de configuratie van uw router opnieuw instelt door de gebruiker te volgen handleiding. Dit zou het probleem volledig moeten oplossen.
Dat is het, jongens. We gaan ervan uit dat deze gids nuttig voor u was. Voor verdere vragen kunt u hieronder reageren.
Credit: Huawei Consumentenondersteuning



