Oplossing: Huawei WiFi-router verbonden maar geen internet
Gemengde Berichten / / August 04, 2021
Elke dag duiken er duizenden problemen op met de nieuwste apparaten en draadloze technologie. Een dergelijk probleem is de laatste tijd geregistreerd met de Huawei Wifi Router, omdat gebruikers naadloos toegang hebben tot wifi, maar geen verbinding kunnen maken met internet. Dit probleem is veel hardnekkig geweest en gebruikers hebben hetzelfde ook op de Huawei-forums gemeld.
Het wordt nog erger omdat gebruikers verbinding kunnen maken met internet via een ethernetkabel, maar niet via wifi. Bovendien hebben mensen al heel wat trucjes uitgeprobeerd, maar niets lijkt goed te werken. Welnu, in die situatie kunnen dingen behoorlijk frustrerend worden. We hebben echter met een paar trucs geëxperimenteerd en hebben de trucs in dit artikel vermeld die daadwerkelijk hebben geholpen bij het oplossen van het probleem. Mensen die soortgelijke problemen hebben met hun Huawei-router, kunnen dit artikel raadplegen om er een snelle en permanente oplossing voor te vinden.

Pagina-inhoud
-
Oplossing: Huawei wifi-router aangesloten maar geen internet
- 1. Wifi in- en uitschakelen
- 2. Start de apparaten opnieuw op
- 3. Huawei-router resetten
- 4. Controleer of de optie Automatisch is ingeschakeld
- 5. Controleer of uw breedbandnetwerk normaal functioneert
- Conclusie
Oplossing: Huawei wifi-router aangesloten maar geen internet
Het ontbreken van een internetverbinding is een grote fout die om verschillende redenen kan optreden. Met Huawei-routers hebben gebruikers hetzelfde probleem. Ze kunnen zoals gewoonlijk verbinding maken met wifi en hebben zelfs draadloos toegang tot de GUI van de router. Wanneer ze echter proberen verbinding te maken met internet, kunnen ze dat niet. Daarom zijn we hier met enkele van de coolste trucs die u kunnen helpen de wifi-router te repareren die is aangesloten, maar zonder internetprobleem. Bekijk de onderstaande trucs om een compatibele oplossing voor uw probleem te vinden.
1. Wifi in- en uitschakelen
Vaak treden dergelijke problemen op als gevolg van een eenvoudige storing tijdens het opzetten van het netwerk. U kunt proberen de router uit te schakelen en na een paar seconden weer aan te zetten. Als het slechts een storing is, lost het in- en uitschakelen van wifi uw probleem onmiddellijk op. Je kunt dit een paar keer proberen, en als het probleem zich blijft voordoen, is het verstandiger om naar het volgende nummer op onze lijst te gaan.
2. Start de apparaten opnieuw op
Over het algemeen lost het herstarten van de apparaten de meeste problemen binnen een systeem op. Daarom kunt u ook in dit geval hetzelfde verwachten. Start uw router opnieuw op en ook het apparaat waarop u toegang probeert te krijgen tot de internetverbinding. Als het een normaal probleem is, zal het herstarten van het apparaat helpen dit te verhelpen, en je kunt dan vrij moeiteloos verbinding maken met internet.
3. Huawei-router resetten
Soms kunnen onverenigbare wijzigingen in de wifi-instellingen tot dergelijke problemen leiden. Als u een defecte routerinstelling heeft, zal deze uiteindelijk, naast verschillende andere, problemen met uw internetverbinding opleveren. Het resetten van uw router kan dus erg handig zijn, omdat alles wordt ingesteld op de standaardconfiguraties. Je kunt je Huawei router fysiek resetten met de knop aan de zijkant. Anders kunt u ook de GUI-configuratie gebruiken om de standaardconfiguraties opnieuw in te stellen.
4. Controleer of de optie Automatisch is ingeschakeld
Op het moment van de initiële configuratie identificeert uw Huawei-router standaard de huidige netwerktoegangsmethode. Als de optie Automatisch echter niet is uitgeschakeld, zelfs niet na de configuratie, kan dit leiden tot verschillende ongewenste onderbrekingen tijdens uw sessies. Bovendien is geen enkele fout in de internetverbinding een zeer verwachte fout tussen alle andere. Volg de onderstaande stappen om de optie Automatisch uit te schakelen:
- Open de webgebaseerde Huawei-routerbeheerpagina op uw apparaat.
- Klik bovenaan op de optie 'Verbinden met internet'.
- Controleer nu of de optie Automatisch is ingeschakeld of niet.

- Als het is ingeschakeld, klikt u op de schuifknop naast Automatisch om het uit te schakelen.
- Klik ten slotte op de knop Opslaan om de wijzigingen op te slaan.
5. Controleer of uw breedbandnetwerk normaal functioneert
- Verbind uw pc met een betrouwbare internetverbinding via een Ethernet-kabel. Sluit hem niet aan op uw router.
- Ga nu naar het Configuratiescherm.
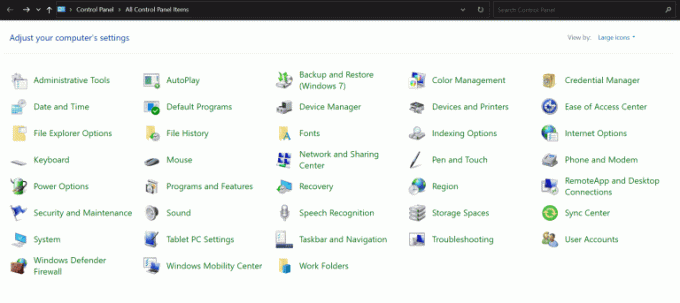
advertenties
- Klik op Netwerkcentrum.
- Klik op Een nieuwe verbinding of netwerk instellen.
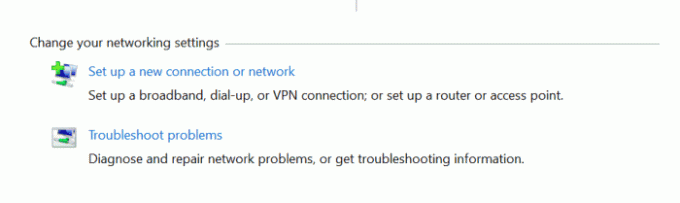
- Selecteer 'Verbinden met internet' en klik op de knop Volgende.
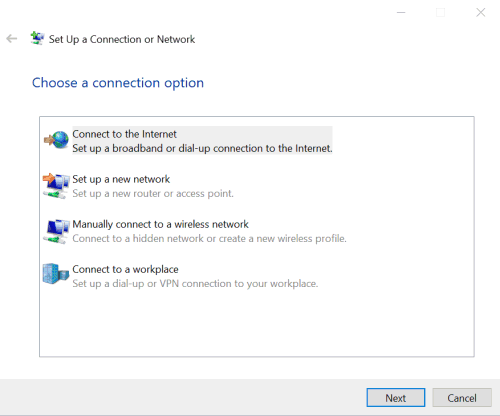
- Ga vervolgens naar Breedband (PPPoE).
- Voer nu de gebruikersnaam en het wachtwoord in de daarvoor bestemde velden van uw breedbandserviceprovider in.
- Klik op de knop Verbinden om verbinding te maken met internet.
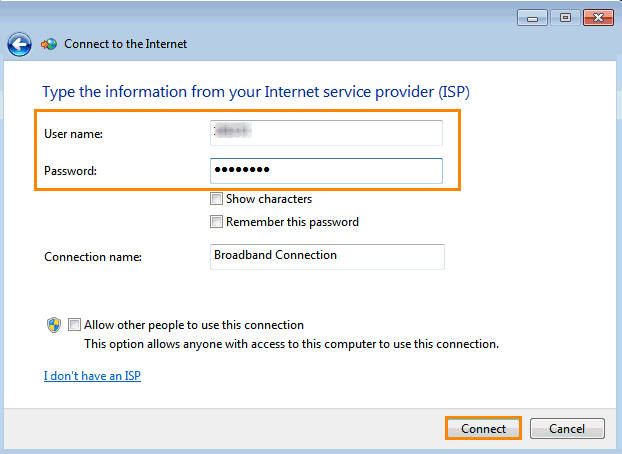
advertenties
- Nadat u succesvol bent verbonden met een nieuwe internetverbinding, klikt u nogmaals één keer op het Configuratiescherm.
- Ga naar Netwerkcentrum.
- Klik op Adapterinstellingen wijzigen.

- Dubbelklik ten slotte op het netwerkpictogram en controleer of u via PPPoE toegang hebt tot de internetverbinding.
Als u zelfs na het uitvoeren van de bovenstaande stappen nog steeds geen verbinding met internet kunt maken, kan het zijn dat uw breedband is losgekoppeld van het internet. In dat geval start u uw breedband opnieuw op om een nieuwe verbinding tot stand te brengen en het probleem zal ook worden opgelost.
Daarnaast moet u ook controleren of u de juiste gebruikersnaam en het juiste wachtwoord hebt ingevoerd, zoals verstrekt door uw serviceprovider. In het ergste geval, als je nog steeds geen toegang hebt tot internet, is het mogelijk dat het netwerk van je serviceprovider is onderbroken. Neem in een dergelijke situatie contact op met uw breedbandserviceprovider en vraag om al hun hulp om uw probleem op te lossen.
Conclusie
Deze 5 methoden zijn zeer effectief gebleken in de meeste gevallen waarin gebruikers geen verbinding met internet kunnen maken, zelfs niet na toegang tot wifi. Gelukkig bieden Huawei-routers een zeer intuïtief webgebaseerd GUI-platform dat op zulke momenten erg nuttig kan zijn. Contact opnemen met uw serviceprovider is echter uw laatste redmiddel voor het geval geen van deze trucs echt werkt. Maar nogmaals, de mogelijkheden daarvan zijn erg laag als je onze oplossingen goed volgt. Daarmee hoop ik dat je je vaste Huawei Wifi-router verbonden kunt vinden, maar zonder internetfout zonder veel gedoe.



![Stock ROM installeren op Wiko Tommy 3 [Firmware Flash-bestand / Unbrick]](/f/5dcf6fc1c94aa02016582e5e19f6b843.jpg?width=288&height=384)