Hoe u uw startpagina in de Safari-browser kunt wijzigen
Gemengde Berichten / / August 04, 2021
Iets dat we elke dag gebruiken en waarschijnlijk heel weinig over nadenken, is onze webbrowser. Ja, dat kleine icoontje dat ons verbindt met de rest van het internet. Nu, als iemand van jullie een mac of iPhone heeft, denk je waarschijnlijk heel weinig na over het gebruik van Safari, of als je een gebruiker bent zoals ik, download je waarschijnlijk gewoon Google Chrome uit gewoonte. Maar als Apple-gebruiker had ik onlangs wat problemen met de Safari-browser, en het zette me aan het denken dat er misschien iets is dat mijn prestaties, rijkdom en workflow zou kunnen verbeteren.
Toen Safari voor het eerst werd gelanceerd, kunt u de startpagina naar wens instellen. Maar het ziet er waarschijnlijk niet zo moeilijk uit om dit te doen, vooral op de iPhone. Dus vandaag ga ik je de methode vertellen die je kunt gebruiken om je startpagina in Safari Browser op zowel pc als iPhone te wijzigen. Dus, zonder dingen te verplaatsen, laten we de muisaanwijzer direct over de stappen bewegen die u moet nemen om uw startpagina in Safari-browser te wijzigen.

Hoe u uw startpagina in de Safari-browser kunt wijzigen
Hier in deze handleiding zullen we u het proces vertellen van het wijzigen van uw startpagina in de Safari-browser op zowel Mac als iPhone. Maak je dus geen zorgen als je een iPhone gebruikt. Blijf gewoon tot het einde bij de gids.
Voor Mac:
Het wijzigen van uw startpagina in de Safari-browser op Mac is niet zo uitdagend. Maar ja, er zijn verschillende opties die je hebt terwijl je dit op Mac doet. Dus, hier zijn enkele stappen die u moet uitvoeren:
- Allereerst moet u toegang hebben tot Safari op je Macbook.
- Klik vervolgens in de menubalk in de linkerbovenhoek van het scherm op Safari.
- Selecteer vervolgens in het vervolgkeuzemenu Voorkeuren.
- Ga daarna vanuit het voorkeurenscherm naar de Algemeen tabblad.
- Dan,je moet typende URL die u wilt instellen als uw Safari-startpagina op de startpagina. Bijvoorbeeld https://www.google.com
- Sluit nu de pagina Algemene voorkeuren om de aangebrachte wijzigingen op te slaan.
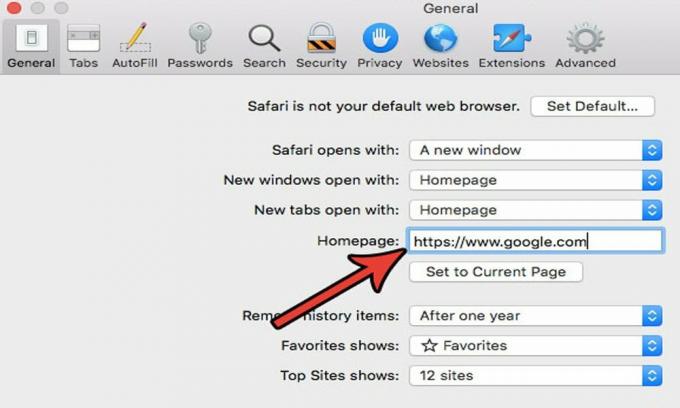
Voor iPhone/iPad:
Het is behoorlijk lastig om je startpagina op iOS-apparaten op dezelfde manier te wijzigen als op de Macbook. Desalniettemin kunt u mogelijk een webpagina-URL koppelen aan het startscherm van uw iPhone en wanneer u deze nodig hebt, kunt u deze rechtstreeks vanaf die pagina openen. Dus, hier zijn de stappen waarmee u dit kunt doen:
- Allereerst moet u uw Safari-browser openen op het startscherm van uw iOS-apparaat.
- Zoek nu naar de webpagina waarop u uw startpagina wilt instellen (gebruik als een Safari-snelkoppeling).
-
Klik daarna op de Delen knop, die eruitziet als een vierkant met een pijl onderaan uw webpagina.
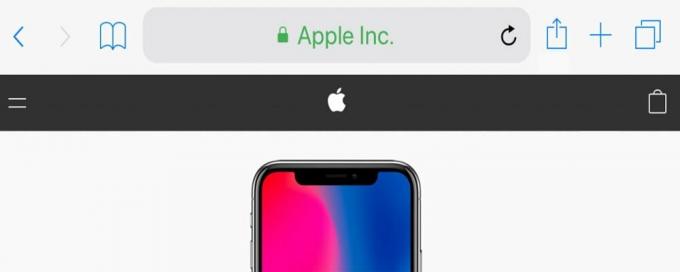
- Navigeer er nu doorheen en zoek de schermknop Delen om meer opties te zien.
-
Klik op Toevoegen aan startscherm.
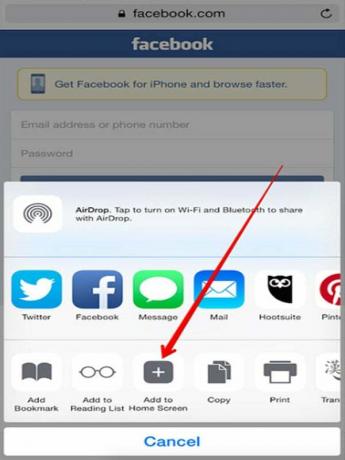
- Daarna moet u deze wijzigen of de voorgestelde naam toevoegen.
- Selecteer vervolgens de Toevoegen om de snelkoppeling van uw webpagina te maken die u wilt gebruiken.
- Gebruik nu, wanneer u op internet wilt surfen, in plaats van de Safari-browser te gebruiken, de snelkoppeling om toegang te krijgen tot browsen.
Lees ook: Wijzigingen bijhouden in Google Documenten
Sleutel Outlook
Dus nu heb je geleerd hoe je je startpagina kunt wijzigen in de Safari-browser op Mac- en iOS-apparaten. Voor die gebruikers is deze optie een zegen. Gewoonlijk gebruikt niet iedereen graag de standaardstartpagina van de Sarafi-browser, omdat ze bekend zijn met andere zoekmachines zoals. Dus als u ook de voorkeur geeft aan Google boven de startpagina van Safari, dan kunt u eenvoudig de gids volgen en uw startpagina naar wens instellen.
Dat is het voor deze gids. We hopen dat deze gids je heeft geholpen. Als je twijfels hebt over het wijzigen van de startpagina van je Safari-browser, vraag het ons dan in het opmerkingenveld. Je kunt deze gids ook stiekem op onze officiële Youtube kanaal voor een meer gedetailleerde weergave.
advertenties



