Hoe verloren AirTags te vinden zonder een iPhone
Gemengde Berichten / / August 04, 2021
Apple AirTag is een super handige en makkelijke gadget die je helpt om je spullen bij te houden. Bevestig gewoon een AirTag aan je sleutels of je rugzak of iets anders dat je elke keer mist en je kunt die dingen altijd blijven volgen in de Zoek mijn-app op je iPhone. U kunt ook uw Apple-apparaten opsporen en in contact komen met vrienden/familie. Maar op de een of andere manier, als je de spullen met AirTag bent kwijtgeraakt, controleer dan Hoe je verloren AirTags kunt vinden zonder een iPhone.
Ja! Dat klinkt belachelijk, want je gebruikt AirTags om uw belangrijke dingen niet te vergeten of te verliezen en dan plotseling of per ongeluk uw AirTags ontbreken of verloren gaan. Dat kan in beide scenario's gebeuren, waarbij ofwel uw spullen ook verloren zijn of zowel de spullen als AirTag ontbreken. Hoewel we kunnen begrijpen dat je vanaf nu geen nieuwe AirTags zonder een iPhone kunt instellen, heb je nog steeds bijna toegang tot de 'Vind mijn'-functie van AirTags op je Mac.
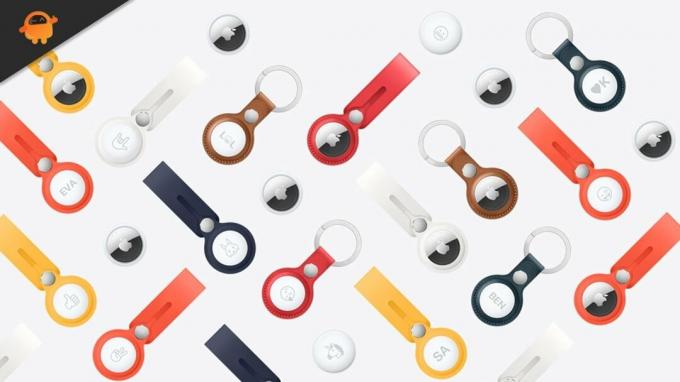
Hoe verloren AirTags te vinden zonder een iPhone
Het lijkt er echter op dat je met een Mac niet echt een geluid kunt afspelen op een AirTag in de buurt of de functie 'Precisie zoeken' op je iPhone kunt gebruiken. Maar u kunt altijd twee belangrijke functies gebruiken, zoals 'Op zoek naar routebeschrijving' en 'Verloren modus' activeren op uw ontbrekende of verloren AirTags.
Dat betekent dat als je een Mac hebt, je de onderstaande stappen volgt om in een oogwenk de ontbrekende AirTags te vinden. Zorg ervoor dat u uw macOS-versie/build altijd up-to-date houdt om onderweg extra functies, stabiliteit en prestaties te krijgen.
- Zorg ervoor dat u op de drukt 'Commando + spatiebalk' toetsen op uw Mac.
- Zoek dan naar de 'Vind mijn' app en open deze.
- Zodra de Zoek mijn-app is gestart, ga je naar de 'Apparaten' sectie waar u uw "Find My-enabled" Apple-apparaten kunt vinden. Maar u zult AirTags hier niet vinden.
- Ga dus naar de 'Artikelen' sectie om de informatie te bekijken.
- Zorg er vervolgens voor dat u uw specifieke AirTag selecteert in het linkerdeelvenster en de exacte locatie van die AirTag wordt op de kaart aangegeven.
- Als uw AirTags zich niet binnen het bereik van Apple-apparaten bevinden, krijgt u alleen de "laatst gezien" info (plaats en tijd).
- Klik dan op de AirTag-pictogram op de kaart > Klik op de 'ik' icoon om toegang te krijgen tot de extra opties.
- Klik op Routebeschrijving als u de routebeschrijving op de kaart wilt van de locatie waar uw AirTag is verdwenen.
- Maar voor het geval dat je alleen de ziet 'Laatst gezien' status met locatie en u kunt uw AirTag daar niet vinden, dan kunt u beter op. klikken 'Inschakelen' onder "Verloren modus".
- Er verschijnt een promptvenster op het scherm dat u vertelt: "wat zal er gebeuren?" informatie in het kort. Klik gewoon op 'Doorgaan met' verder gaan.
- Voer vervolgens uw contactnummer of een e-mailadres in, zodat er contact met u wordt opgenomen als iemand uw verloren AirTag vindt. U kunt ook een kort bericht voor de verloren AirTag toevoegen.
- Klik op de 'De volgende' knop om door te gaan > Zorg er vervolgens voor dat de 'Melden wanneer gevonden' selectievakje door erop te klikken en op te klikken 'Activeren'.
- U bent klaar. U hebt nu uw verloren AirTags met succes in de verloren modus gezet.
Stappen om AirTags Lost Mode op Mac uit te schakelen (zonder iPhone)
Zodra u uw AirTags heeft gevonden, moet u de gedeelde contactgegevens verwijderen, aangezien dit niet vereist is. Daarom moet u AirTags Lost Mode uitschakelen met Mac door de onderstaande stappen te volgen:
- U zult een rood slotpictogram zien voor de herstelde AirTag die u eerder als verloren hebt ingesteld.
- Open gewoon de Zoek mijn-app op uw Mac en klik op 'Ingeschakeld' onder Verloren modus.
- Vervolgens moet u op de. klikken 'Verloren modus uitschakelen' optie om de informatie te verwijderen die u eerder hebt gekozen om uw contactgegevens te delen. je hebt ervoor gekozen om te delen.
- Als u klaar bent, is uw herstelde AirTag nu weer klaar voor gebruik.
Dat is het, jongens. We gaan ervan uit dat deze gids nuttig voor u was. Voor verdere vragen, stel ze gerust in de onderstaande opmerking.



![Download RDA Multi Download-tools [Alle nieuwste versies]](/f/9580b9ae0c51effbc5e9f1701df79a57.jpg?width=288&height=384)