Hoe een onverwachte winkeluitzonderingsfout in Windows 10 op te lossen?
Gemengde Berichten / / August 04, 2021
Blue Screen Of Death-fout is een fout die uw systeem abrupt stopt en dwingt om vanzelf opnieuw op te starten. Verschillende problemen met betrekking tot Windows kunnen ervoor zorgen dat deze fout wordt weergegeven. Er zijn zelfs verschillende Blue Screen Of Death-fouten die om verschillende redenen op uw scherm verschijnen. Een daarvan is de Unexpected Store Exception-fout. En deze fout heeft niets te maken met Microsoft's Store.
Deze onverwachte crashfout verschijnt meestal wanneer er een probleem is met de hardwarecomponenten van het systeem. Het kan een defecte harde schijf, grafische kaart of systeemgeheugeneenheid in uw systeem zijn. Een andere mogelijke reden hiervoor is een softwareconflict dat een ontbrekend stuurprogramma of een programma-inconsistentie in het systeem kan zijn. Welnu, wat het geval ook is, we hebben om al deze redenen deze gids met oplossingen samengesteld. Dus zonder verder oponthoud, laten we erop ingaan.
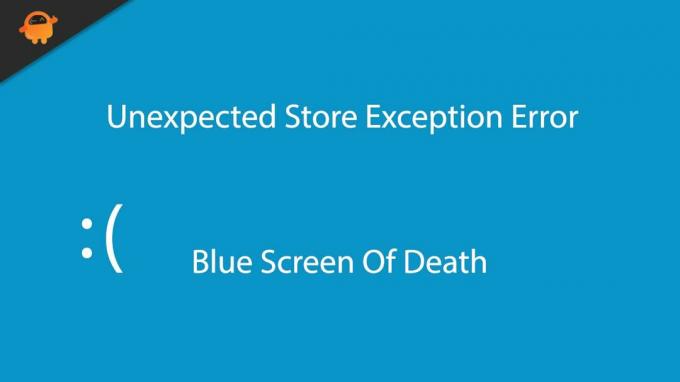
Pagina-inhoud
-
Hoe een onverwachte winkeluitzonderingsfout in Windows 10 op te lossen?
- Controleer uw harde schijf op fouten:
- Controleer en test op slecht geheugen:
- Controleer op beschadigde systeembestanden:
- Werk het beeldschermstuurprogramma bij:
- Windows bijwerken:
- Antivirus uitschakelen:
- Snel opstarten uitschakelen:
- Bestandsgeschiedenis uitschakelen:
- Gebruik de High-performance modus:
- Windows 10 resetten:
Hoe een onverwachte winkeluitzonderingsfout in Windows 10 op te lossen?
Het is niet mogelijk om te bepalen welke oplossing in deze lijst voor een bepaald systeem werkt. Probeer dus de ene oplossing na de andere totdat u degene vindt die uw probleem oplost.
Controleer uw harde schijf op fouten:
Windows heeft een ingebouwde schijfcontroletool waarmee u eventuele problemen op uw harde schijf kunt diagnosticeren. Aangezien deze BSOD-fout vaak voorkomt bij defecte harde schijven, moet u deze gebruiken voordat u al het andere probeert.
- Klik op de Windows-zoekbalk en zoek naar 'Opdrachtprompt'. Zodra u het in het resultatengedeelte ziet, opent u het als beheerder.

- Voer in het opdrachtpromptvenster de volgende opdracht in en druk op Enter.
chkdsk

- Het hulpprogramma voor het controleren van de schijf begint zijn werk en zoekt naar mogelijke fouten op uw harde schijf. Als het iets vindt, zal het proberen het te repareren. Als er meerdere fouten zijn of een grote, duurt het even voordat het hulpprogramma zijn werk doet. Als het uw fout niet kan herstellen, krijgt u een gedetailleerd rapport over de fout op basis waarvan u andere oplossingen kunt proberen.
Als uw harde schijf geen tekenen van een fout vertoont of het oplossen van enkele van de problemen met de harde schijf niet: help met de Unexpected Store Exception blue screen of death-fout, probeer de volgende genoemde oplossing hieronder.
Controleer en test op slecht geheugen:
De volgende hardwarecomponent in uw systeem die u op fouten moet controleren, is uw RAM of geheugen. Windows heeft de ingebouwde Windows Memory Diagnostics Tool waarmee u dat kunt doen.
- Klik op de Windows-zoekbalk en zoek naar 'Configuratiescherm'. Zodra u het in het resultatengedeelte ziet, opent u het.
- Klik op 'Beheerhulpmiddelen'.

advertenties
- Open vervolgens Windows Memory Diagnostic als beheerder en laat het uw systeem scannen.

- U ziet een pop-up met de vraag of u uw systeem meteen opnieuw wilt opstarten en de test wilt uitvoeren of dat u de test de volgende keer dat u uw apparaat opnieuw opstart, wilt uitvoeren. Deze tool start de diagnose alleen als u opnieuw opstart. Dus start uw computer opnieuw op en laat deze de scan uitvoeren.
- Zodra de scan is voltooid, worden de veelvoorkomende problemen opgelost en verschijnt er een gedetailleerd rapport over de fout onder aan uw scherm.
Als het Diagnostisch hulpprogramma geen tekenen van een fout vertoont, of als het oplossen van enkele geheugenproblemen niet hulp bij de Unexpected Store Exception blue screen of death-fout, probeer de volgende oplossing die hieronder wordt vermeld.
Controleer op beschadigde systeembestanden:
Om te controleren op beschadigde systeembestanden, kunt u het ingebouwde hulpprogramma voor systeembestandscontrole van Windows gebruiken.
advertenties
- Klik op de Windows-zoekbalk en zoek naar 'Opdrachtprompt'. Zodra u het in het resultatengedeelte ziet, opent u het als beheerder.
- Voer in het opdrachtpromptvenster de volgende opdracht in en druk op Enter.
sfc /scannow
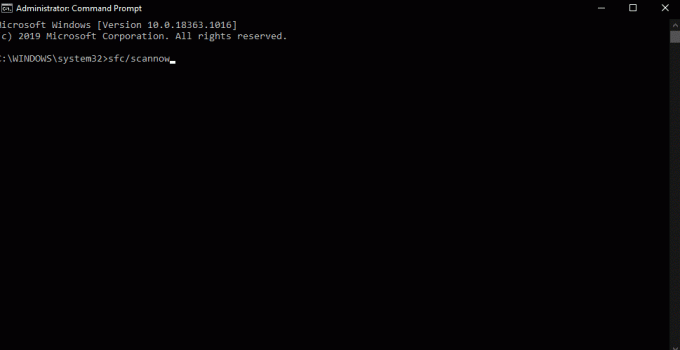
- Laat de scan voltooien en nadat deze is voltooid, ziet u gedetailleerde informatie over de scanresultaten.
Als deze tool ook niet helpt bij de Unexpected Store Exception blue screen of death-fout, probeer dan de volgende oplossing die hieronder wordt vermeld.
Werk het beeldschermstuurprogramma bij:
Soms kunnen defecte of verouderde stuurprogramma's de oorzaak zijn van een Blue Screen of Death-fout. En als je een verouderd beeldschermstuurprogramma hebt, zul je zeker allerlei fouten tegenkomen. Dus probeer uw beeldschermstuurprogramma bij te werken en kijk of dat helpt bij uw probleem.
- Druk op Windows-toets + X om Apparaatbeheer te openen.
- Dubbelklik op Beeldschermadapters. Dat zal uw grafische eenheid tonen.
- Klik er met de rechtermuisknop op en klik vervolgens op Stuurprogramma bijwerken.
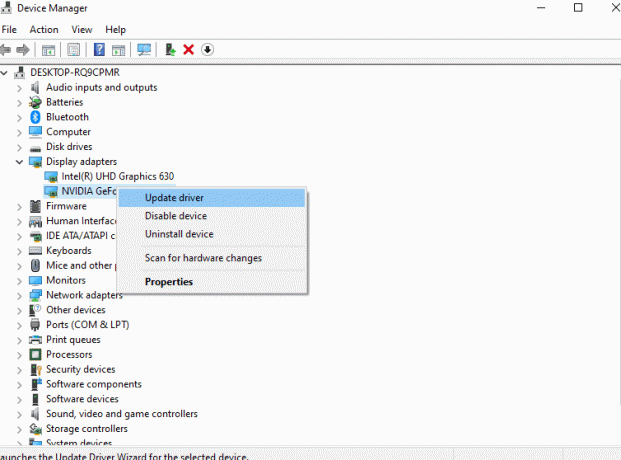
- Volg daarna de instructies op het scherm om uw computer naar een mogelijke update te laten zoeken.
Er zijn ook andere manieren om uw stuurprogramma bij te werken. U kunt de website van de fabrikant van uw grafische eenheid bezoeken en vervolgens zoeken naar de nieuwste stuurprogramma's op basis van het besturingssysteem en het modelnummer dat u op uw computer heeft. Vervolgens kunt u de update downloaden en installeren op uw computer zoals elk ander softwareprogramma.
Nogmaals, u kunt zelfs een hulpprogramma van derden installeren dat uw computer kan scannen op verouderde of defecte stuurprogramma's. Het kan dan de nieuwste stuurprogramma's op uw systeem installeren met slechts een enkele klik.
Als het updaten van het stuurprogramma niet helpt bij de foutmelding Onverwachte Store Exception blue screen of death, probeer dan de volgende oplossing die hieronder wordt vermeld.
Windows bijwerken:
Microsoft pusht regelmatig updates naar Windows om de problemen op te lossen. Om uw fout op te lossen, moet u ook proberen uw Windows 10 bij te werken naar de nieuwste versie.
- Druk op Windows-toets + I om Windows-instellingen te openen.
- Klik op 'Bijwerken en beveiliging'.

- Klik nu op het tabblad Windows Update en u ziet de Windows-update-optie in het rechterdeelvenster.
- Als u een openstaande Windows-update ziet, installeer deze dan op uw computer.

Als het updaten van Windows 10 naar de nieuwste versie niet helpt met de Unexpected Store Exception blue screen of death-fout, probeer dan de volgende oplossing die hieronder wordt vermeld.
Antivirus uitschakelen:
Soms blokkeren antivirusprogramma's bepaalde systeembewerkingen, omdat ze vermoeden dat ze de beveiliging van het systeem bedreigen. Dat kan ook leiden tot deze blue screen of death-fout. Het zou dus het beste zijn als u probeerde uw antivirus uit te schakelen om dit op te lossen.
Om uw antivirusprogramma uit te schakelen, start u het op uw computer en zoekt u de instelling om Realtime bescherming uit te schakelen. Verschillende antivirusprogramma's hebben verschillende UI-elementen. Dus op uw antivirusprogramma moet u de instelling zelf vinden. Zodra u het hebt gevonden, schakelt u het uit en sluit u vervolgens het antivirusprogramma.
Als het uitschakelen van het antivirusprogramma niet helpt bij de Unexpected Store Exception blue screen of death-fout, probeer dan de volgende oplossing die hieronder wordt vermeld.
Snel opstarten uitschakelen:
Snel opstarten is een Windows-functie die standaard is ingeschakeld. Het gebruikt een soort slaapstand om de opstartsnelheden van uw computer te verbeteren. Ja, het is geweldig omdat het zorgt voor betere opstarttijden, maar het kan er zelfs toe leiden dat sommige stuurprogramma's niet goed worden geladen. U moet het dus uitschakelen en controleren of dat uw probleem oplost.
- Druk op Windows-toets + I om Instellingen te openen.
- Klik op Systeem en klik vervolgens op Power & Sleep.
- Direct onder Gerelateerde instellingen ziet u de optie "Extra energie-instellingen". Klik erop.

- Klik in het nieuwe venster dat wordt geopend op de optie "Kies wat de aan / uit-knoppen doen".
- Klik vervolgens op 'Instellingen wijzigen die momenteel niet beschikbaar zijn'.
- U ziet de optie "Snel opstarten inschakelen (aanbevolen)" met een selectievakje ernaast. Schakel dat selectievakje uit.

- Klik ten slotte op Wijzigingen opslaan.
Als het uitschakelen van de snelle start ook niet helpt bij de foutmelding Onverwachte winkeluitzondering blauw scherm van overlijden, probeer dan de volgende oplossing.
Bestandsgeschiedenis uitschakelen:
Bestandsgeschiedenis is een functie waarmee gebruikers bestanden kunnen herstellen als ze beschadigd zijn. Maar als dit is ingeschakeld, leidt dit voor sommige gebruikers tot een blue screen of death-fout. Dus probeer het uit te schakelen en controleer of dat uw probleem oplost of niet.
- Druk op Windows-toets + I om Windows-instellingen te openen.
- Klik op 'Bijwerken en beveiliging'.
- Klik nu op het tabblad Back-up in het linkerdeelvenster. U ziet de optie "Automatisch een back-up van mijn bestanden maken" in het rechterdeelvenster. Schakel die optie uit. U ziet deze optie niet als Bestandsgeschiedenis is uitgeschakeld op uw systeem.
Als het uitschakelen van Bestandsgeschiedenis ook niet heeft geholpen met de Unexpected Store Exception blue screen of death-fout, probeer dan de volgende oplossing die hieronder wordt vermeld.
Gebruik de High-performance modus:
Windows heeft verschillende modi die de prestaties van uw systeem optimaliseren volgens uw voorkeur. U kunt proberen het in de krachtige modus in te stellen om uw blue screen of death-fout te herstellen.
- Druk op Windows-toets + I om Instellingen te openen.
- Klik op Systeem en klik vervolgens op Power & Sleep.
- Direct onder Gerelateerde instellingen ziet u de optie "Extra energie-instellingen". Klik erop.
- Kies onder het geselecteerde abonnementsgedeelte "High-performance" en sla uw wijziging op.
Als het gebruik van de high-performance modus ook niet helpt bij de Unexpected Store Exception blue screen of death-fout, probeer dan de volgende oplossing die hieronder wordt vermeld.
Windows 10 resetten:
Als laatste poging moet u proberen uw Windows opnieuw in te stellen om alles op uw computer terug te zetten naar de standaardwaarden. U kunt ervoor kiezen om uw bestanden te behouden of ze na de reset van uw computer te verwijderen.
- Druk op Windows-toets + I om Windows-instellingen te openen.
- Klik op 'Bijwerken en beveiliging'.
- Klik nu op het tabblad Herstel in het linkerdeelvenster. Klik hier onder Deze pc opnieuw instellen op 'Aan de slag'.
- Een pop-up zal vragen of u uw bestanden wilt behouden of alles wilt verwijderen met de Windows-reset. Maak op basis van uw vereisten een keuze en ga door met het resetproces van Windows.
- Volg de instructies op het scherm om het Windows-resetproces te voltooien.
Nu zou u de Unexpected Store Exception blue screen of death-fout niet opnieuw moeten tegenkomen. Als u dit doet, kan het een hardwareprobleem zijn, in welk geval u uw systeem door een professional moet laten nakijken. Maar voordat u tot die conclusie komt, moet u proberen Windows opnieuw op uw computer te installeren. Als u deze fout ook na de herinstallatie van Windows ziet, kunt u er zeker van zijn dat het een hardwareprobleem is. En om dat op te lossen, moet u mogelijk uw harde schijf, geheugeneenheid of grafische eenheid vervangen.
Dit gaat dus allemaal over het oplossen van de onverwachte winkeluitzonderingsfout in Windows 10. Als je vragen of opmerkingen hebt over dit artikel, reageer dan hieronder en we nemen contact met je op. Bekijk ook zeker onze andere artikelen over iPhone-tips en -trucs,Android-tips en -trucs, PC-tips en -trucsen nog veel meer voor meer nuttige informatie.



