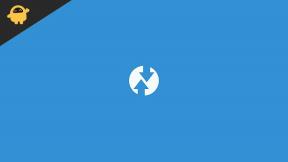Oplossing: Google Meet-camera werkt niet Probleem
Gemengde Berichten / / August 04, 2021
In de loop van de tijd is Google Meet een betrouwbare tool voor videoconferenties gebleken voor mensen die op zoek zijn naar een Zoom-alternatief. De mogelijkheid om functies zoals ruisfilter, schermdeling en meer te gebruiken, maakt het een waardige keuze voor dagelijkse videoconferentiebehoeften. Bovendien, omdat het een Google-service is, maakt de integratie met andere Google-apps het de standaardkeuze voor mensen die afhankelijk zijn van Google voor hun workflow.
Maar net als andere applicaties heeft Google Meet ook een groot aantal tekortkomingen. Een van de meest irritante is de "Camera failed" -fout. Gebruikers van Windows 10 en macOS zijn er het slachtoffer van geworden. Wanneer ze de camera van hun apparaat willen gebruiken voor een videoconferentie, kunnen ze niet via hun camerafeed streamen. Google Meet herkent de camera in het apparaat niet. Dus hier in dit artikel zullen we alle oplossingen zien die u kunt proberen om dit probleem op te lossen. Nu, zonder verder oponthoud, laten we erop ingaan.

Pagina-inhoud
-
Hoe het probleem met Google Meet Camera werkt niet op te lossen?
- Test de camera:
- Camera toestaan in Windows-instellingen:
- Stel uw standaardwebcam in:
- Start de webbrowser opnieuw:
- Werk het webcamstuurprogramma bij:
- Verwijder virtuele camera-apps:
- Verleen Google Meet toestemming voor toegang tot uw webcam:
- Overschakelen naar Google Chrome:
- Controleer uw netwerkbandbreedte:
Hoe het probleem met Google Meet Camera werkt niet op te lossen?
Probeer alle onderstaande oplossingen een voor een uit totdat u degene vindt die uw probleem oplost.
Test de camera:
Als de software en hardware van je camera goed zijn ingesteld, zou je de stockcamera-app zonder problemen moeten kunnen gebruiken. Controleer je camera-app en kijk of deze goed werkt.
Op Windows,
- Klik op de Start Menu-knop of druk op de Windows-toets om het te openen.
- Ga door de lijst met apps op uw computer en open de camera-app ervan.

Op macOS,
- Druk op de Command-toets + Spatie om de Spotlight-zoekopdracht te openen.
- Voer FaceTime hier in en open het zodra het verschijnt.
- Controleer de camera in de FaceTime-app.
Als het perfect werkt in de aandelen-app, ligt het probleem bij de browser en kunt u de oplossingen ervoor proberen. En als het zelfs in de stock-app niet werkt, moet u alle oplossingen proberen die verband houden met het oplossen van de softwareproblemen van de camerabron.
Camera toestaan in Windows-instellingen:
Windows heeft een functie waarmee de gebruiker de camera op zijn apparaat aan of uit kan zetten. Als het is ingesteld op Uit, heeft niets toegang tot uw camerafeed op uw apparaat.
advertenties
- Druk op Windows-toets + I om Windows-instellingen te openen.
- Klik op Privacy op de pagina Windows-instellingen.
- Klik op het cameratabblad in het linkerdeelvenster van het venster met privacyinstellingen.
- Als de cameratoegang voor dit apparaat is uitgeschakeld, klikt u op de knop Wijzigen hieronder en zet u de schakelaar ervoor aan.

- Schakel ook de schakelaar in voor de optie 'Apps toestaan toegang te krijgen tot uw camera'.

Probeer de camera nu opnieuw op Google Meet te gebruiken. Probeer de volgende oplossing als u nog steeds de fout met de camera mislukt ziet.
advertenties
Stel uw standaardwebcam in:
Als je meerdere camerabronnen op je computer hebt aangesloten, weet Google Meet misschien niet welke je moet kiezen. Dus in dat geval moet u de camera die u wilt als uw standaardkeuze selecteren.
- Open Google Meet in uw webbrowser.
- Klik op het tandwielpictogram om Instellingen te openen.

- Klik in het menu Instellingen op het tabblad Video in het linkerdeelvenster.
- In het rechterdeelvenster ziet u een vervolgkeuzemenu onder de camera. Klik erop en het toont de lijst met camerabronnen voor uw computer. Selecteer degene die u wilt gebruiken voor uw Google Meet-vergaderingen.
Probeer de camera nu opnieuw op Google Meet te gebruiken. Als je nog steeds de camerafout hebt, ga dan voor de volgende oplossing.
Start de webbrowser opnieuw:
Soms kan uw webbrowser enige inconsistentie tegenkomen. In een dergelijk geval kan Google Meet niet goed werken. Maar het herstarten van uw webbrowser kan dat verhelpen. Sluit dus uw browser en start deze opnieuw. Open Google Meet opnieuw en controleer of de camera nu werkt of niet.
Als je nog steeds de fout met de camera ziet, ga dan voor de volgende oplossing.
Werk het webcamstuurprogramma bij:
Een verouderd of defect webcamstuurprogramma zorgt er ook voor dat het niet normaal functioneert. U moet dus uw webcamstuurprogramma bijwerken en kijken of dat werkt.
Er zijn drie manieren om uw webcamstuurprogramma bij te werken. U kunt Windows dit automatisch voor u laten doen, u kunt het handmatig installeren of u kunt een app van derden gebruiken om het voor u te doen.
Om het stuurprogramma automatisch bij te werken,
- Druk op Windows-toets + R om het dialoogvenster Uitvoeren te openen.
- Voer "devmgmt.msc" in het dialoogvenster in en klik op Ok. Het venster Apparaatbeheer wordt geopend.
- Zoek in het venster Apparaatbeheer naar uw webcam. Zodra u het ziet, klikt u er met de rechtermuisknop op en kiest u Stuurprogramma bijwerken in de lijst met opties die verschijnen.
- Volg daarna de instructies op het scherm zodat Windows automatisch online naar de nieuwste stuurprogramma's kan zoeken en deze vervolgens kan installeren als er een wordt gevonden.
Om het stuurprogramma handmatig bij te werken, gaat u naar de website van uw laptopfabrikant en navigeert u naar de ondersteuningspagina. Zoek hier naar uw apparaatmodel en u zult er alle stuurprogramma's voor vinden. Download vanaf daar het stuurprogramma voor de webcam. Zodra het op uw computer is gedownload, installeert u het zoals elk ander programma op uw computer.
Ten slotte kunt u een hulpprogramma van derden gebruiken om uw computer te scannen op ontbrekende of verouderde stuurprogramma's. Als uw webcamstuurprogramma's verouderd zijn, wordt dit gedetecteerd. Klik vervolgens op de optie om de nieuwste webcamstuurprogramma's op uw computer te downloaden en te installeren, en het programma zal het voor u doen. Deze hulpprogramma's van derden vragen een beetje voor hun service, maar het is het geld waard dat je hebt uitgegeven, omdat je je nooit meer zorgen hoeft te maken over problemen met stuurprogramma's op je computer.
Probeer de volgende oplossing als u nog steeds de fout met de camera mislukt ziet.
Verwijder virtuele camera-apps:
Er zijn apps zoals Snap Camera, OBS die een filter of effect toevoegen aan je camerafeed. Mensen gebruiken het graag wanneer ze iets online streamen. Maar deze apps kunnen er tegen werken dat Google Meet goed werkt. U moet deze apps dus van uw computer verwijderen en Google Meet opnieuw proberen.
Probeer de volgende oplossing als u nog steeds de fout met de camera mislukt ziet.
Verleen Google Meet toestemming voor toegang tot uw webcam:
Wanneer u Google Meet in uw webbrowser gebruikt, vraagt Google Meet om toestemming voor cameratoegang. Als je het per ongeluk hebt geblokkeerd, werkt de camera niet. Om dit op te lossen, moet u Google Meet toestemming geven om toegang te krijgen tot uw webcam.
Voor Chrome-gebruikers,
- Open de Chrome-browser en klik op het pictogram met de drie stippen in de rechterbovenhoek.
- Kies Instellingen in de lijst met opties die verschijnen.
- Klik op Privacy en beveiliging en selecteer vervolgens Site-instellingen.

- Klik in de lijst met beschikbare sites op de pijlknop naast meet.google.com.
- Hier, naast de Camera, ziet u een vervolgkeuzemenu. Klik op en stel de waarde in op Toestaan.

Voor Safari-gebruikers,
- Open de Safari-webbrowser en klik op de menuknop.
- Klik vervolgens op Voorkeuren.
- Tik op Website en u ziet de toestemming voor de verschillende websites.
- Klik in het linkerdeelvenster op Camera en tik vervolgens op het vervolgkeuzemenu naast apps.google.com.
- Zet het op Toestaan.
Probeer de volgende oplossing als u nog steeds de fout met de camera mislukt ziet.
Overschakelen naar Google Chrome:
Omdat Google Meet de entiteit van Google is en Google Chrome ook een van de services van Google is, werken ze goed samen. Dus als u een andere browser gebruikt en de fout onder ogen ziet, probeer dan over te schakelen naar Chrome. Het kan hier werken zonder enige camerafout.
Maar als je nog steeds de camerafout ziet, probeer dan de volgende oplossing.
Controleer uw netwerkbandbreedte:
Als je een inbelverbinding gebruikt en je internetsnelheid lager is, heb je problemen met het gebruik van de camera op Google Meet. Vaak klagen gebruikers over inconsistente camerafunctionaliteit op Google Meet wanneer ze zich op een traag netwerk bevinden. Dus probeer uw systeem op hoge snelheid aan te sluiten, en dat zou uw camerafout moeten oplossen.
En dit gaat allemaal over de verschillende oplossingen die u kunt proberen om het probleem met de Google Meet-camera op te lossen. Als je vragen of opmerkingen hebt over dit artikel, reageer dan hieronder en we nemen contact met je op. Bekijk ook zeker onze andere artikelen over iPhone-tips en -trucs,Android-tips en -trucs, PC-tips en -trucsen nog veel meer voor meer nuttige informatie.