Wat is Google Meet Breakout Rooms en hoe gebruik je het?
Gemengde Berichten / / August 04, 2021
Google Meet biedt een aantal handige tools die het uniek, sneller en veilig maken ten opzichte van andere virtuele videoconferentiesoftware. Maar de toevoeging aan deze services, een ander op zichzelf staand product - Google Meet Breakout Rooms trekt de aandacht van mensen in de digitale ruimte. Vandaag leren we alles over deze nieuwe functie en het proces om Google Meet Breakout Rooms te gebruiken.
Google Meet werd sinds maart vorig jaar populair onder de gebruikers. Door de pandemie werkt iedereen thuis. Google meet wordt veel gebruikt voor onderwijs- en vergaderdoeleinden. Docenten en bedrijven gebruiken verschillende applicaties om een klas of virtuele vergadering te bespreken verschillende onderwerpen, bedrijfsstrategieën zoals Zoom, Microsoft Teams en Google Meet om mee te communiceren elkaar.
Google Meet levert consistente prestaties en regelmatige updates voor de gebruiker en maakt het voor beide typen gebruikers, zoals docenten, gemakkelijker om alle studie-inhoud te delen. De student heeft eenvoudig toegang tot het studiemateriaal. Maar de recent toegevoegde functie is Google Meet Breakout Rooms. Via de onderstaande stappen zullen we weten wat Google Meet Breakout Rooms is en hoe we het kunnen gebruiken.

Pagina-inhoud
-
Wat zijn Google Meet-breakoutruimtes en hoe gebruik je ze?
- Breakoutruimten maken in Google Meet
- Deelnemen aan, bewerken, afsluiten of beëindigen van alle brainstormruimten
- Deelnemen aan de breakout-ruimte als deelnemer aan Google Meet
- Conclusie
Wat zijn Google Meet-breakoutruimtes en hoe gebruik je ze?
Laten we, voordat we verder gaan, eerst weten wat Google Meet Breakout Rooms is? Breaking Rooms is een proces om de gebruiker in kleinere groepen in deze videoconferentiesoftware te plaatsen. Zoom biedt echter dezelfde functie ook aan in zijn video-oproepdiensten, maar hoewel het een voordeel is voor het doorbreken van de medewerkers of studenten in kleinere groepen of teams waarin je iedereen de juiste aandacht kunt geven in Breakout rooms groep.
Bovendien is Google Meet gratis te gebruiken software, maar de breakout-functie is niet voor iedereen beschikbaar. Deze premiumfunctie is alleen beschikbaar voor betaalde gebruikers of geüpgradede versies van Google Meet zoals Google Workspace Essential of G Suite for Education.
Breakoutruimten maken in Google Meet
Breakoutruimten maken in Google Meet duurt minder dan een minuut. U kunt als moderator ook maximaal 100 kamers maken. Deze functie gebruikt voornamelijk de leraren om het gesprek te verdelen op basis van hun prestaties en om een oogje in het zeil te houden iedereen of voor de bedrijven die een Breakout-ruimte kunnen maken voor hun kleine team om de ideeën. Dit zijn de stappen om breakoutruimten te maken in Google Meet.
- Open Google Meet en begin een video-oproep.
-
Klik nu op de Activiteiten pictogram op de bovenste rij vóór het tijdpictogram (het activiteitenpictogram bevat een cirkel, een vierkant en een driehoekig pictogram).

-
Klik daarna op de Breakoutruimtes aan de rechterkant.

- Klik vervolgens op de Bewerk icoon en selecteer de aantal breakoutruimten die u wilt maken.
- Wijs nu de deelnemers toe volgens de kamer. Je kunt elke gebruiker ook naar elke kamer slepen als ze de verkeerde Breakout-ruimte zijn binnengegaan.
-
Er is echter een Shuffle knop als u een willekeurige groep wilt maken.
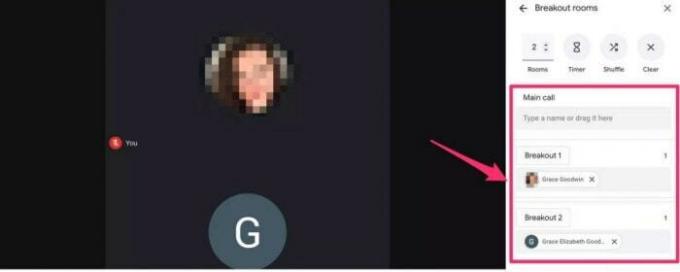
- Klik dan op Open kamers om alle kamers te activeren.
Zodra u de Breakout-ruimten hebt gemaakt, krijgt u een optie om deel te nemen en later, en voor eventuele hulp voor deelnemers, er is een optie hierboven voor elke kamer met de naam "Vraag om hulp" om contact op te nemen met de moderator voor vragen of vragen. Bovendien kunt u voor elke Breakout Room een timer instellen, wijzigen of verwijderen door naar de bovenkant van het Breakout Room-paneel te navigeren en op het zandloperpictogram te klikken.
Deelnemen aan, bewerken, afsluiten of beëindigen van alle brainstormruimten
U kunt wijzigingen aanbrengen in elke ruimte, aangezien u de moderator bent van alle brainstormruimten.
- Word lid van een kamer door het kamernummer te selecteren en klik op het tabblad Deelnemen onder de kamer.
- U kunt de kamer ook verlaten door op het tabblad Verlaten naast het kamernummer te klikken.
- Om een kamer te bewerken, klik op de BEWERK optie om wijzigingen aan te brengen in de Breakout-ruimte.

- Om alle Breakout-ruimten te beëindigen, selecteert u bovendien de Close Rooms in de rechterbovenhoek van het Breakout-paneel.
Deelnemen aan de breakout-ruimte als deelnemer aan Google Meet
Nadat je chatruimten hebt gemaakt, ontvang je een melding om deel te nemen en wanneer de breakout-ruimten eindigen, ontvang je ook een melding dat je terugkeert naar de hoofdruimte.
advertenties
- Open Google Meet en neem deel aan het gesprek.
- Daarna krijg je een melding dat de moderator is uitgenodigd om deel te nemen aan de kamer. Klik om lid te worden van de opgegeven kamer of klik op annuleren om in de hoofdkamer te blijven.

- Voor mobiele gebruikers: druk op *2 om naar uw uitnodigende kamer te gaan. Druk op dezelfde knop om terug te keren naar de hoofdkamer.

- Als je echter vanaf een computer of laptop in de kamer komt, klik dan op de knop deelnemen om de kamer binnen te gaan. Klik bovendien op Terug naar de primaire oproep vanaf de bovenkant van het scherm.
Conclusie
Hier vindt u alle informatie over brainstormruimten, zoals hoe u als moderator deelneemt aan de Google Meet-breakout-oproep, deze bewerkt of sluit, en stappen om als deelnemer de ruimte te betreden. We hopen dat je de informatie leuk vindt en als je vragen hebt over Breakout rooms of Google Meet, laat het ons dan weten in het opmerkingenveld.



