Hoe Google Meet-rasterweergave in te schakelen
Gemengde Berichten / / August 04, 2021
Google Meet heeft nu de rasterweergave gelanceerd zoals andere apps voor videovergaderingen, zoals ZOOM. Afgezien van brainstormruimten en virtuele achtergronden, is de populaire verbeterde gebruikerservaring voor rasterweergave beschikbaar in Google Meet. Rasterweergave maakt het gemakkelijker om elke deelnemer aan een vergadering samen met deze functie te bekijken. U moet echter G-Suite Enterprises aanschaffen, aangezien de betaalde versie veel functies heeft, zoals: neem de vergadering of lessen op en deel ze met anderen, breakout-ruimten en de rasterweergave is een add-on voorzien zijn van. Hier weten we hoe we de rasterweergave op Google Meet kunnen inschakelen.
Google Meet wordt bij de gebruiker geleverd om verbinding te maken met andere Google Meet-gebruikers op platforms vanaf verschillende locaties. In dit huidige scenario van quarantaine en lockdown maakt Google Meet virtueel contact met mensen wanneer het moeilijk is om ze fysiek te ontmoeten. Leraren kunnen nu lessen of zakelijke bijeenkomsten volgen om verschillende punten over strategieën, enz.

Pagina-inhoud
-
Hoe Google Meet-rasterweergave in te schakelen
- Hoe Google Meet-rasterweergave op desktop in te schakelen
- Hoe Google Meet-rasterweergave in mobiel en tablets in te schakelen
- Probleem oplossen
- Conclusie
Hoe Google Meet-rasterweergave in te schakelen
Dit jaar introduceert Google Meet de langverwachte upgrades van de afgelopen maanden die het populairder en gebruiksvriendelijker maken voor mensen. De rasterweergave is een van de nieuwe functies die nu beschikbaar zijn in Google Meet. De tool is nu het zichtbare aantal deelnemers uitgebreid van vier naar zestien personen. Volgens de ondersteuningspagina van Google kunt u deelnemers op Grid-weergave tot 49 personen tegelijk zien. Vóór deze update gebruikten Google Meet-gebruikers deze functie via de Google Chrome-extensie (Google Meet Grid View).
Rasterweergave is een handigere functie, inclusief spotlight, schuifregelaar en Auto-functie, waarmee u toegang hebt tot meer deelnemers in één vergadering. Het is voordeliger voor grote bijeenkomsten en voor gebruikers die het scherm niet willen veranderen om te controleren wat andere deelnemers invoeren. Alle deelnemers (tot 49 gebruikers) blijven zichtbaar op één scherm met een rasterweergave.
Hoe Google Meet-rasterweergave op desktop in te schakelen
- Open de Google Meet en deelnemen aan een vergadering.

- Klik daarna op de drie-punt rechtsonder naast de Nu presenteren keuze.
-
Klik nu op de lay-out wijzigen keuze.
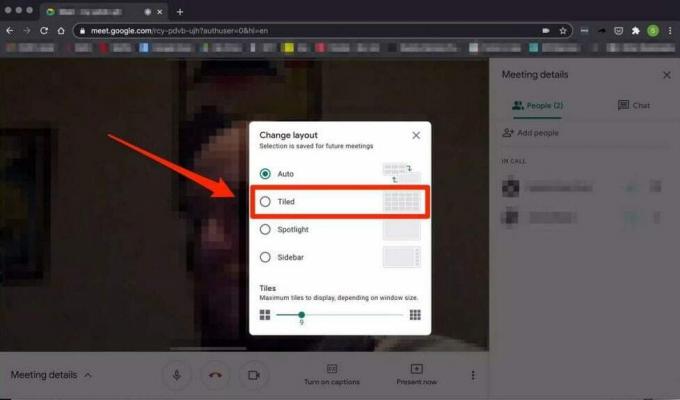
- Selecteer vervolgens de betegeld uit de beschikbare lijst om de deelnemers op Grid Layout te zien.

- Pas vervolgens het aantal tegels aan met de schuifregelaar vanaf de onderkant van de veranderende lay-out.
- Als je jezelf wilt opnemen, klik dan op vier vierkante pictogrammen vanaf de rechterbovenhoek.
Hoe Google Meet-rasterweergave in mobiel en tablets in te schakelen
De rasterweergave is momenteel niet beschikbaar op mobiele apparaten of tablets. Maar u kunt deze functie op twee manieren gebruiken. De eerste manier is om Google Meet in de webbrowser te openen in plaats van een speciale app en de desktopmodus in te schakelen vanuit de browserinstelling. Open daarna de Google Meet, neem deel aan de vergadering en volg de bovenstaande stappen om het raster uw mobiel of tablet te laten zien.
De tweede manier is om deel te nemen aan een vergadering in de Google Meet-app, en als er deelnemers zijn die de rasterweergave in de desktopmodus gebruiken, vraag de gebruiker dan om het scherm voor de hele sessie met u te delen.
Probleem oplossen
Mogelijk ondervindt u problemen met de rasterweergave in Google Meet, zoals het probleem met het vastlopen van de video. Hier zijn enkele snelle oplossingen voor dit soort problemen.
- Sluit alle tabbladen, toepassingen of elk ander venster dat u niet gebruikt.
- Probeer de camera uit te zetten.
- U kunt ook het aantal tegels in de lay-out verminderen. De open is beschikbaar onderaan de lijst Wijzig lay-out.
Conclusie
Hier vindt u alle details over de rasterweergave in Google Meet. We hopen dat u nu de rasterweergave kunt inschakelen met de bovenstaande stappen. Als je problemen hebt ondervonden bij het inschakelen van de functie of een andere vraag over Google Meet, laat het ons dan weten in het opmerkingenveld.
Gerelateerde artikelen:
- Oplossing: Google Meet-camera werkt niet Probleem
- Oplossing: probleem met Google Meet-rasterweergave werkt niet
- Hoe Google Meet-vergadering of -gesprek opnemen?
- Oplossing: Google Meet-microfoon werkt niet
- Google Meet-oproepen opnemen zonder toestemming



