Logitech-opties repareren die niet werken op Windows
Gemengde Berichten / / August 04, 2021
Veel Windows-gebruikers klagen de laatste tijd over Logitech-opties die niet werken. Logitech Options is over het algemeen verantwoordelijk voor het verbeteren van uw Logitech-muis- en toetsenbordervaring. De applicatie is gemakkelijk te gebruiken, krachtig en heeft veel geweldige functies.
Pagina-inhoud
-
Methoden om het probleem "Logitech-opties werken niet op Windows" op te lossen:
- Methode 1: Installeer Logitech-opties opnieuw:
- Methode 2: Installeer de apparaatstuurprogramma's opnieuw:
- Methode 3: Installeer alle Windows-updates:
- Methode 4: Zorg ervoor dat u de nieuwste apparaatstuurprogramma's gebruikt:
Methoden om het probleem "Logitech-opties werken niet op Windows" op te lossen:
Als u nu ook een van die gebruikers bent die het probleem Logitech Options Not Working heeft ondervonden, heeft dit artikel enkele snelle en gemakkelijke oplossingen voor u. Om meer te weten, zorg ervoor dat je door het einde gaat. Even kijken:
Methode 1: Installeer Logitech-opties opnieuw:
Hoewel er iets mis is gegaan tijdens het installatieproces, kunnen de Logitech-opties daarna problemen ondervinden bij het werken. Hier is de beste oplossing om de Logitech-opties opnieuw te installeren en te controleren of dit helpt of niet. Volg hiervoor de onderstaande stappen:
- Start eerst de Voer prompt uit door te drukken Windows + R allemaal samen.
- Typ nu in het lege tekstvak controleappwiz.cpl en klik vervolgens op OK.

- Dubbelklik in het volgende venster in de lijst met opties op Logitech-opties en kies vervolgens de opties
- Verder, start je computer opnieuw op.
- Navigeer nu naar de officiële website en download het nieuwste Options-installatieprogramma. Volg daarna de instructies op het scherm en voltooi het installatieproces.
- Voer ten slotte het programma uit en controleer of het soepel werkt of niet.
Methode 2: Installeer de apparaatstuurprogramma's opnieuw:
Volgens veel van de getroffen gebruikers waren ze in staat om de Logitech-opties die niet werken op Windows op te lossen zodra ze de apparaatstuurprogramma's opnieuw hadden geïnstalleerd. Volg hiervoor de onderstaande stappen:
OPMERKING: Voordat u met het proces begint, moet u ervoor zorgen dat u uw Logitech-opties hebt verwijderd.
- Start eerst de Voer prompt uit door te drukken Windows + R allemaal samen.
- Typ nu in het lege tekstvak devmgmt.msc en klik vervolgens op OK.
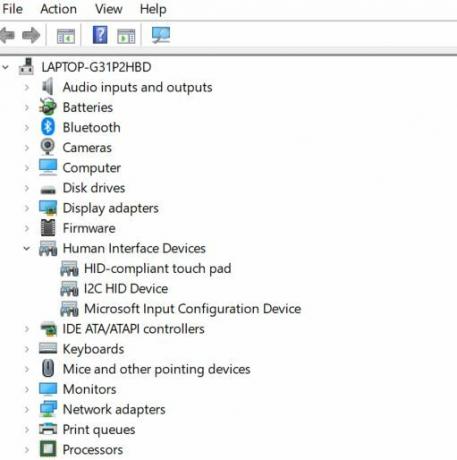
- Uit de lijst met opties, uitvouwen Menselijke interface-apparaten, bevind zich Logitech USB-invoerapparaat, klik er met de rechtermuisknop op en selecteer vervolgens de optie Apparaat verwijderen.
- Op de volgende prompt, vink het vakje aan voor de optie Verwijder de driversoftware voor dit apparaat en klik vervolgens op Verwijderen.
- als laatste, start je computer opnieuw op. Terwijl uw systeem opnieuw opstart, downloadt of gebruikt Windows automatisch het generieke apparaatstuurprogramma. Controleer vervolgens of het probleem is opgelost of niet.
Methode 3: Installeer alle Windows-updates:
Een van de gemakkelijkste manieren om het probleem Logitech-opties werken niet op Windows op te lossen, is door alle Windows Update te installeren. Volg hiervoor de onderstaande stappen:
Voor Windows 7,
- Druk eerst op de Venstersleutel op uw toetsenbord en selecteer vervolgens de optie Controlepaneel vanuit het contextmenu.
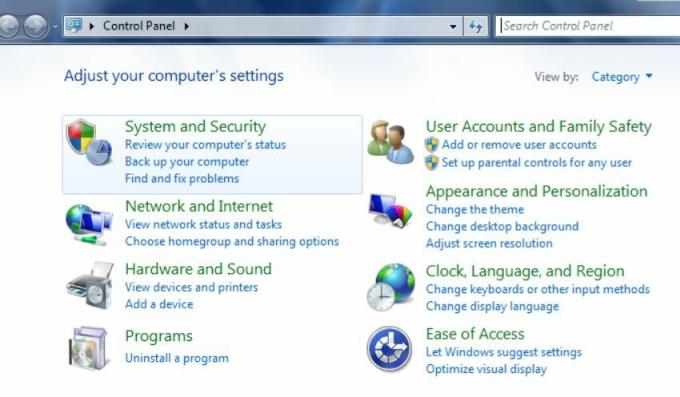
- Selecteer nu op het volgende scherm Systeem en veiligheid en klik vervolgens op Windows Update.

- Klik verder op de Installeer updates tabblad, en zodra het proces is voltooid, start je computer opnieuw op.
Voor Windows 10,
- Druk eerst op Windows + I helemaal en start de Instellingen venster.

- Navigeer nu naar Update en beveiliging -> Controleren op updates.
- Zodra de updates zijn geïnstalleerd, start je computer opnieuw op.
- Controleer ten slotte of het genoemde probleem is opgelost of aanhoudt.
Methode 4: Zorg ervoor dat u de nieuwste apparaatstuurprogramma's gebruikt:
Als u last heeft van het probleem Logitech-opties werken niet op Windows, dan kan dit hoogstwaarschijnlijk worden veroorzaakt door een defecte of verouderde muis of USB-stuurprogramma. In sommige gevallen kunnen er redenen zijn dat er een stuurprogramma op uw computer ontbreekt. Hier is de beste oplossing om te controleren en ervoor te zorgen dat u de nieuwste apparaatstuurprogramma's gebruikt.
- Nu kunt u het controleren door de website van elke fabrikant te bezoeken en de nieuwste stuurprogramma-updates te downloaden of speciale software te gebruiken. De automatische tool detecteert, downloadt en installeert de vereiste stuurprogramma-updates voor uw systeem.
- Controleer ten slotte of het genoemde probleem is opgelost of niet.
Dit waren de top 4 beproefde, geteste en bewezen oplossingen voor het probleem Logitech Options Not Working on Window. Gebruikers die de Logitech Options-toepassing gebruiken of de functionaliteit van hun muis en toetsenbord verbeteren, kunnen in het geval van het genoemde probleem kiezen voor de bovenstaande oplossing.
Aan het einde van dit artikel hopen we dat alle hier genoemde informatie nuttig en relevant voor u zal zijn. Als je vragen of feedback hebt, schrijf dan de opmerking op in het onderstaande opmerkingenveld.



