Gids voor NAND Samsung-apparaten wissen in Odin Tool
Een Twrp Herstel / / August 05, 2021
Het flashen van een Samsung-apparaat met behulp van de Odin-tool is vrij eenvoudig. Hiermee kan de gebruiker updaten naar de nieuwste beschikbare software. Wanneer u de Odin-tool op uw computer opent, moet u een functie hebben opgemerkt genaamd ‘NAND Erase’ of ‘NAND Erase All’. Dus wat is het? Welnu, hier zullen we alles bespreken wat u moet weten over de NAND Erase-functie in Odin en of deze nuttig is of niet. We zullen ook veel vragen beantwoorden, inclusief of u het moet inschakelen voordat u flitst met een telefoon met firmware of niet? Wat te doen als de functie per ongeluk wordt ingeschakeld voordat deze knippert?. Bekijk dit blogbericht om alles te weten, inclusief het opnieuw partitioneren en hoe je Samsung-firmware installeert met Nand Erase ingeschakeld.

Inhoudsopgave
- 1 Wat is Odin NAND Erase?
- 2 Moet je herpartitioneren in Odin selecteren?
-
3 Firmware installeren met Odin NAND Erase ingeschakeld
- 3.1 Stap 01: Download Odin-tool en firmware van Frija
- 3.2 Stap 02: Wis de telefoon
- 3.3 Stap 03: De Odin-tool op uw pc installeren
- 3.4 Stap 04: Het apparaat laten knipperen met NAND Erase ingeschakeld
Wat is Odin NAND Erase?
Om het te vereenvoudigen, moet u, als u ooit een aangepast ROM of mod op uw Samsung of een Android-smartphone heeft geïnstalleerd, Nandroid Backup kennen, die wordt aangeboden door TWRP aangepast herstel.
Hier maakt Nandroid Backup een exacte kopie van uw apparaat, inclusief alles wat op uw apparaat is opgeslagen, inclusief de Android OS de exacte kopie van verschillende secties en partities die EFA, cache, gegevens, systeem, herstel, opstarten, kernel en anderen. Hier, als je eenmaal al deze partities op je telefoon hebt verwijderd, heb je niets anders over dan een telefoon die niet kan worden ingeschakeld en daarom moet je standaardfirmware installeren om dit te doen.
Merk op dat u een NAND-wissen op uw apparaat kunt uitvoeren, maar het wordt ingeschakeld en daarom moet u nog steeds een firmware installeren. U kunt Odin gebruiken om firmware te installeren die afkomstig is van een andere tool genaamd Frija firmware-downloadtool.
Wanneer u een flits uitvoert zonder NAND-reiniging, komt u bepaalde problemen tegen. Aangezien Samsung voor elk model een andere firmware-build heeft op basis van land, downloadt u de juiste firmware is cruciaal omdat een ROM die wordt gebruikt in land ‘X’ problemen zal ondervinden als u het installeert in het land ‘Y’. Frija helpt bij het vinden van het juiste ROM voor uw apparaat en Odin helpt bij het flashen van het apparaat met de NAND Erase-functie.
Moet je herpartitioneren in Odin selecteren?
Het antwoord is: het hangt ervan af. Als u een standaardfirmware uitvoert, hoeft u niet opnieuw te partitioneren. Als het gaat om de firmware van Samsung, wordt het PIT-bestand (Partition Information Table) opgeslagen onder het CSC-bestand. Wanneer u op het tabblad PIT in de Odin-tool klikt, krijgt u de genoemde waarschuwing met de tekst "Gebruik dit tabblad niet. Dit tabblad is voor ingenieurs. Uw apparaat wordt gewijzigd met de pit in CSC-bestand ”.

Simpel gezegd, als uw telefoon 512 GB opslagruimte heeft. Als u echter een standaardfirmware installeert met het verkeerde PIT-bestand van 256 GB, krijgt uw telefoon een flashgeheugen van 256 GB en wordt de rest van het geheugen beschadigd. Hier kan opnieuw partitioneren het probleem oplossen waarbij u de juiste firmware downloadt met de juiste PIT volgens naar uw telefoon en gebruik dezelfde knippermethode als op Odin om de firmware te installeren en het kwestie. Ga ook naar het PIT-tabblad op Odin om het in te schakelen bij het toevoegen van het juiste PIT-bestand, zodat het hele proces zonder problemen is voltooid.
Voorwaarden
- USB-kabel
- Windows-pc met XP / 7/8/10
- Samsung Driver moet op uw computer zijn geïnstalleerd
- WinRAR of 7Zip
Firmware installeren met Odin NAND Erase ingeschakeld
Soms start uw Samsung-smartphone mogelijk niet op na het installeren van een standaardfirmware, en in dat geval kan een fabrieksreset het probleem oplossen. Hier, als u toegang moet hebben tot de fabrieksresetfunctie, moet u de herstelmodus openen. Als u niet naar de herstelmodus kunt gaan, is een snelle NAND Erase-optie een geweldige manier om dit op te lossen en in feite veel van dergelijke problemen op uw apparaat. Het lost ook problemen op, bijvoorbeeld als IMEI niet wordt weergegeven of als het apparaat niet correct werkt.
Ik heb de methode vereenvoudigd door stappen toe te voegen die je moet volgen op een nette en opgeruimde manier die je moet volgen.
Stap 01: Download Odin-tool en firmware van Frija
- Allereerst moet u de Odin-tool op uw pc downloaden, dus controleer de compatibiliteit en dienovereenkomstig downloaden.
- Vervolgens moet u de Frija Firmware-downloadtool om de officiële firmware voor uw Samsung-telefoon of -tablet te krijgen op basis van uw model en regio en indien nodig andere specificaties.
- Nadat u de firmware heeft gedownload, moet u deze downloaden Samsung USB-stuurprogramma's ook op uw computer, dat zal helpen om de verbinding van de pc met het apparaat tot stand te brengen en ook USB-foutopsporing op uw smartphone inschakelen.
- Vervolgens moet u het juiste PIT-bestand voor uw Samsung-smartphone downloaden of overslaan als u het PIT-bestand nog niet kent of nog niet heeft.
Stap 02: Wis de telefoon
- Nu moet u de herstelmodus op uw telefoon openen, wat u met deze methode kunt doen.
- Houden Volume omhoog + Bixby + aan / uit-knop een paar seconden ingedrukt totdat de herstelmodus wordt geopend voor vlaggenschip-smartphones.
- Houden Volume omhoog + volume omlaag + aan / uit-knop om toegang te krijgen tot de herstelmodus op midrange-apparaten.
- De volgende stap is om door te gaan naar ‘Gegevens wissen / Fabrieksinstellingen herstellen’ gebruik de volumeknop en tik op de aan / uit-knop om de optie te selecteren en tik op 'Ja' zodat de telefoon wordt gewist en schakel vervolgens de telefoon uit.
- Nu moet u de telefoon inschakelen in Odin of Downloadmodus.
Stap 03: De Odin-tool op uw pc installeren
- U moet het gedownloade Odin-bestand uitpakken.
- Rennen "Odin3 v ***. Eve" dat zou de software op uw pc moeten installeren.
Stap 04: Het apparaat laten knipperen met NAND Erase ingeschakeld
- De volgende is om de telefoon en de computer met behulp van een USB-kabel te verbinden.
Odin-tool op uw pc detecteert automatisch de telefoon en ID: COM poortmarkeringen op het scherm die aangeven dat het apparaat niet is aangesloten. - Vervolgens moet u het firmwarebestand dat u hebt gedownload uitpakken en de firmwaremap openen, klik op Pda of AP knop op de Odin-tool en voeg toe ".Tar.md5" uitbreiding ervan.

- Houd er rekening mee dat er firmware met meerdere bestanden kan zijn met bestanden zoals AP, BL, CSC, .PIT, etc, waar u door de firmwaremap moet bladeren om het bestand te vinden en ervoor te zorgen ".Tar.md5" wordt als extensie toegevoegd als deze nog niet is toegevoegd.
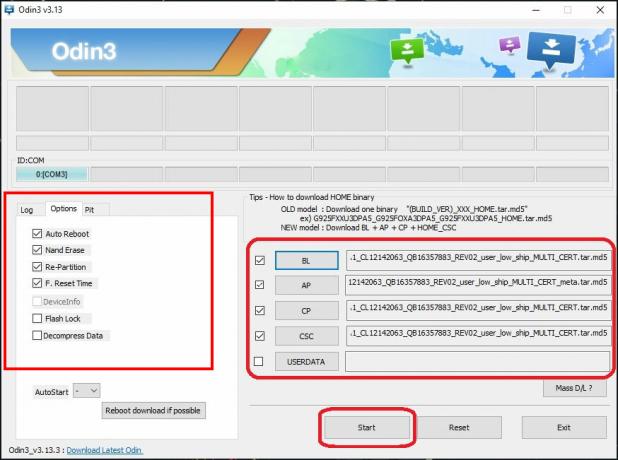
- Ten slotte zou u aan de linkerkant van de Odin-tool een tabblad Opties moeten zien waar u moet aanvinken 'Automatisch opnieuw opstarten', ‘Nand Erase’, ‘F. Tijd resetten' opties.
- Je moet aanvinken 'Verdelen' om het in te schakelen en door de juiste te bladeren. PIT-bestand in de firmware die u zojuist hebt uitgepakt en klik ten slotte op de ‘Start’ -knop.
- Dit zal het knipperende proces beginnen en je zou moeten zien ‘NAND wissen’ proces dat ook verloopt in het logboek.
Start ten slotte uw Samsung-smartphone opnieuw op en het is klaar.
Ik hoop dat deze gids over NAND Erase Samsung Devices in Odin Tool en andere ondersteunende details je helpen om ROM te flashen met NAND Erase.
Met een ervaring van meer dan 4 jaar in verschillende genres onder het schrijven van inhoud, is Aadil ook een enthousiaste reiziger en een enorme filmfanaat. Aadil heeft een technische website en hij is enthousiast over tv-series als Brooklyn Nine-Nine, Narcos, HIMYM en Breaking Bad.

![Hoe Stock ROM te installeren op Huawei Mate 7 MT7-TL00 [Firmware Flash-bestand]](/f/ac9846281fe1461840f4e0bb865726a7.jpg?width=288&height=384)

![Download de patch van maart 2019 voor Galaxy S8: G950FXXU4CSB9 [Argentinië]](/f/abe7519b76b492145bca2f1b7b84d9eb.jpg?width=288&height=384)