3 beste manieren om klembordgeschiedenis in Windows 10 in te schakelen
Gemengde Berichten / / August 04, 2021
In Windows 10, Microsoft brengt de kopieer- en plakfuncties naar een ander superieur niveau, namelijk Klembord. Met deze functie kunt u uw verschillende items toevoegen of kopiëren, zoals tekst, afbeeldingen, HTML-code, alles wat aanpasbaar is. Bovendien toont de klembordgeschiedenis een lijst met inhoud die u eerder hebt gekopieerd om later te gebruiken. Maar als u deze geweldige functie op uw Windows 10-pc wilt gebruiken. Dan moet u deze eerst inschakelen.
Bent u ooit uw gegevens kwijtgeraakt door het crashen van uw specifieke applicatie om een of andere reden? Klembord speelt een cruciale rol in dit soort scenario's, zoals toen u het inschakelde en iets kopieerde van, laten we zeggen, uw browser. Maar vanwege technische problemen crasht uw browser, de geschiedenis van het klembord vindt zijn weg en slaat de inhoud op die u hebt gekopieerd voordat het crasht. Hoe dan ook, vandaag zullen we u hier vertellen over de drie beste manieren om de geschiedenis van het klembord in Windows 10 in te schakelen. Dus laten we beginnen.
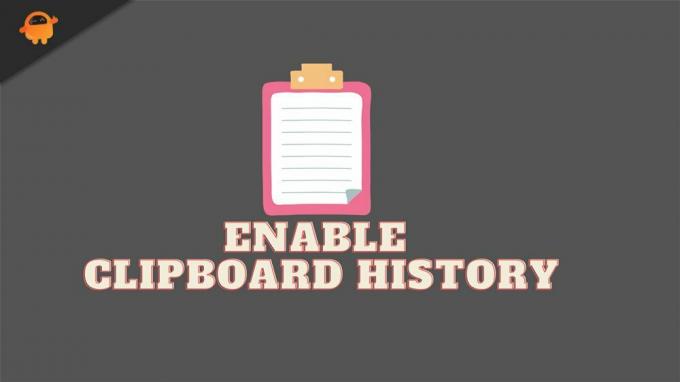
Pagina-inhoud
-
3 beste manieren om klembordgeschiedenis in Windows 10 in te schakelen
- #1. Schakel het in via Windows-instellingen
- #2. Schakel het in met de sneltoets
- #3. Inschakelen via Windows-register
3 beste manieren om klembordgeschiedenis in Windows 10 in te schakelen
Vandaag zijn de methoden die ik hier ga bespreken een van de beste opties die u kunt gebruiken om uw klembordgeschiedenis in Windows 10 in te schakelen. Laten we dus beginnen met de eerste methode:
#1. Schakel het in via Windows-instellingen
- Druk op de Windows + I-knop op uw toetsenbord om de Windows-instellingen op te roepen en beweeg met de muis naar de Systeem.
- Navigeer nu door het systeem en zoek de Klembord keuze. Als je het eenmaal hebt, klik je erop.
- Daarna ziet u een schakelknop op de volgende pagina onder het gedeelte Klembordgeschiedenis. Zet het dus gewoon in de Aan-positie om het in te schakelen als het is uitgeschakeld.
- Nadat u deze optie hebt ingeschakeld, sluit u de vensters. Houd daarna de Windows + V-toets op uw toetsenbord ingedrukt om het klembord op te roepen.
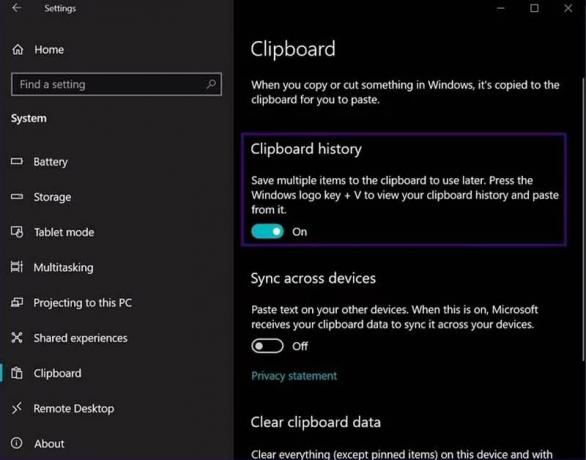
Dat is het. Momenteel is het een blanco pagina. Maar zodra u begon met het kopiëren van items, werd deze pagina dienovereenkomstig gevuld.
#2. Schakel het in met de sneltoets
- U kunt eenvoudig de Windows + V-toets ingedrukt houden met uw toetsenbord.
- Nu, zoals we eerder zeiden, door op deze combinaties te drukken, verschijnt de geschiedenis van het klembord. Maar aangezien dit momenteel is uitgeschakeld, wordt er een knop weergegeven om deze functie in te schakelen Op.
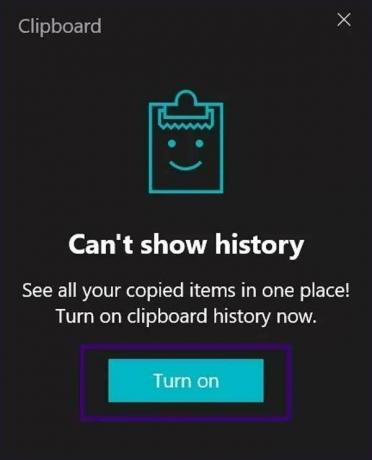
Lees ook: Windows 11 ISO Insider-preview | Downloaden
#3. Inschakelen via Windows-register
Als u weet hoe u het registerbestand kunt bewerken, raden we u aan deze methode te gebruiken. Probeer deze methode ook alleen als de andere twee genoemde methoden niet werken, want tijdens het bewerken van uw register is veel zorg en kennis vereist. Een enkele fout kan uw Windows-pc onstabiel maken.
- Roep het promptvenster Uitvoeren op door tegelijkertijd op de Windows + R-toets te drukken.
- Typ daarna Regedit in het tekstveld en druk op de enter-toets.
- Klik nu op de optie Computer in het menu Register-editor om toegang te krijgen tot het vervolgkeuzemenu.
- Selecteer vervolgens de HKEY_CURRENT_USER.
- Selecteer nu opnieuw in het geopende vervolgkeuzemenu de Software keuze.
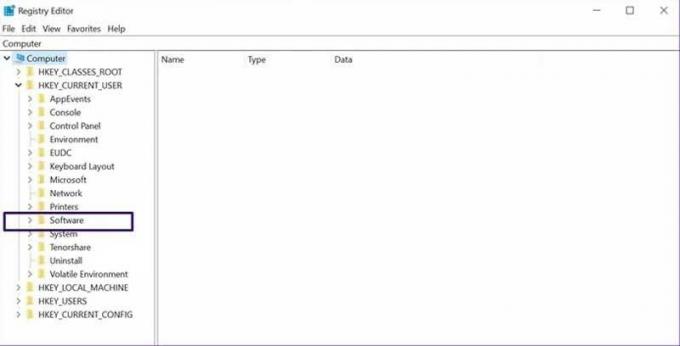
advertenties
- Navigeer er daarna doorheen en klik op Microsoft, gevolgd door AuthCookies.

- Klik nu op Klembord en u ziet de optie om het aan de rechterkant van het venster in te schakelen. Ondertussen, als de optie er niet is, volg dan de verdere stappen die hieronder worden vermeld.
- Klik in de AuthCookies met de rechtermuisknop op het klembord om de lijst met opties te krijgen en kies de nieuwe optie in dat vervolgkeuzemenu.

- Kies nu opnieuw uit het pop-up vervolgkeuzemenu de DWORD (32-bit) waarde en noem deze Klembordgeschiedenis inschakelen.
- Dubbelklik erop en vul 1 in de optie Waardegegevens in en druk op de knop Ok.
- Daarna, nadat u alle genoemde stappen hebt uitgevoerd, start u uw pc opnieuw op om ervoor te zorgen dat de instellingen die u hebt gewijzigd, worden opgeslagen.
Dit waren dus enkele stappen die u moet nemen om de geschiedenis van het klembord op uw Windows-pc in te schakelen. Ik hoop dat u dit nu op uw pc kunt inschakelen na het lezen van deze handleiding. Ondertussen, als je deze gids echt leuk vindt, vergeet dan niet om een ondersteunende opmerking voor ons achter te laten, omdat dit ons moreel een boost geeft.
advertenties


![Herstelmodus openen op Elephone P3000S [Standaard en aangepast]](/f/83906bb622c70a4a636d7f8d472af4d7.jpg?width=288&height=384)
