Oplossing: Windows 10 beschadigde muiscursor
Gemengde Berichten / / August 04, 2021
Sommige van de Windows 10 gebruikers zijn begonnen te klagen dat ze op meerdere online forums problemen met de muiscursor ervaren. Het betekent dat een beschadigde muiscursor verandert in een regel of balk die er niet uitziet als een cursor. Welnu, dit is een raar probleem en getroffen gebruikers maken zich er zorgen over. Dus als u ook een van de slachtoffers bent, volg dan deze gids voor probleemoplossing hieronder.
In de meeste scenario's, muis cursors op het Windows-systeem hebben de neiging om beschadigd te raken voor die gebruikers die dubbele monitoren met AMD grafische kaarten gebruiken via desktops en laptops. Dus als gebruikers een systeem met één display gebruiken, komt het probleem vooral veel voor. Als u echter beschadigde muiscursors op het secundaire beeldscherm tegenkomt, kunt u dezelfde handleiding raadplegen.
Pagina-inhoud
-
Oplossing: Windows 10 beschadigde muiscursor
- 1. Muiseigenschappen configureren
- 2. Update de muisstuurprogramma's
- 3. Schakel de Windows Aero-functie uit
- 4. Schakel de Screensaver-optie uit
- 5. Koppel het secundaire beeldscherm los
- 6. Verplaats de cursor snel tussen beide beeldschermen
- 7. Selecteer Dupliceren in de projectzijbalk
Oplossing: Windows 10 beschadigde muiscursor
Laten we dus, zonder nog meer tijd te verspillen, in de onderstaande gids springen.
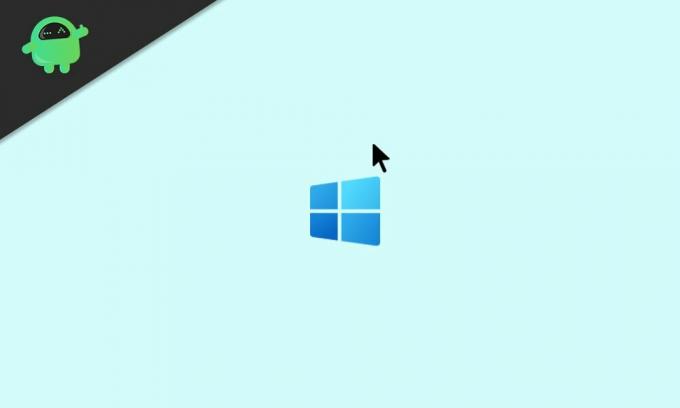
1. Muiseigenschappen configureren
Volgens sommige gebruikers zijn ze erin geslaagd het probleem met de beschadigde muis op hun pc op te lossen door de muiseigenschappen opnieuw te configureren. Zorg ervoor dat alle instellingen correct zijn geconfigureerd of geselecteerd. Zorg er ook voor dat u de aanwijzeropties aanpast, zoals beweging, zichtbaarheid, enz. Om dit te doen:
- druk op Windows + I sleutels om te openen Windows-instellingen.
- Zoeken naar Muis in de zoekbalk en klik op Muisinstellingen om het te openen.
- Zorg er nu voor dat de primaire muisknop en aanwijzersnelheid correct zijn geconfigureerd.
- Controleer vervolgens op scrollende muiswielopties als er iets moet worden gewijzigd.

- Volgende, aanwijzersporen uitschakelen > Precisie van aanwijzer verbeteren inschakelen.
- Als u klaar bent, klikt u op Van toepassing zijn en OK om wijzigingen op te slaan.
2. Update de muisstuurprogramma's
Het wordt altijd aanbevolen om te controleren op stuurprogramma-updates, met name die welke nodig zijn voor uw gebruik en de computer om het systeem en uw werk goed te laten werken. Muisstations zijn daar een van. Om de muisstations bij te werken:
- druk op Windows + X sleutels om de. te openen Snelstartmenu.
- Klik nu op Apparaat beheerder > Ga naar de Muizen en andere aanwijsapparaten door erop te dubbelklikken.

- Klik met de rechtermuisknop op de muis die u gebruikt of aangesloten > Selecteren Stuurprogramma bijwerken.
- Klik op Automatisch zoeken naar stuurprogramma's en wacht erop.
- Als er een update beschikbaar is, zal het systeem de update automatisch downloaden en installeren.
- Mogelijk moet u wachten tot het proces is voltooid.
- Als u klaar bent, moet u uw computer opnieuw opstarten om de effecten onmiddellijk te wijzigen.
3. Schakel de Windows Aero-functie uit
Welnu, sommige gebruikers hebben ook gezegd dat ze het probleem met de beschadigde muiscursor van Windows 7 volledig hebben opgelost door de Windows Aero-functie uit te schakelen. Ja! Als u nog steeds Windows 7 OS gebruikt en geconfronteerd wordt met het beschadigde muisprobleem, zou dit u moeten helpen.
Ga naar de Windows-instellingen > Personaliseren > Vensterkleur > Uitzetten de Aero-transparantie keuze. U moet ook een ander Windows 7-thema selecteren in het gedeelte met basisthema's en thema's met hoog contrast.
advertenties
4. Schakel de Screensaver-optie uit
De screensaver-optie op Windows OS-computers is een andere boosdoener als het gaat om muisgerelateerde problemen. U moet ook de screensaver-optie op uw computer uitschakelen door de onderstaande stappen te volgen:
- Druk op de Windows-toets of klik op de Start menu.
- Typ nu screensaver en zoek ernaar.
- Selecteer Schermbeveiliging wijzigen om de optie te openen.
- Klik op de vervolgkeuzelijst voor schermbeveiliging > Selecteren Geen.
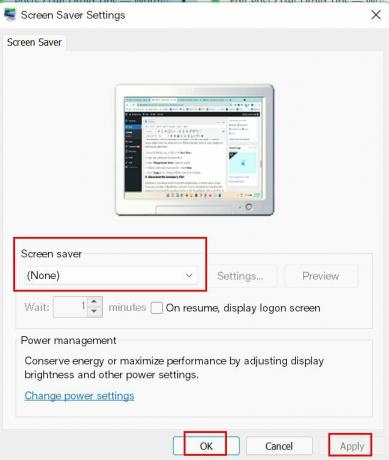
- Selecteer Van toepassing zijn om de wijzigingen op te slaan en start vervolgens uw computer opnieuw op.
5. Koppel het secundaire beeldscherm los
Soms kan het ook mogelijk zijn vanwege de meerdere beeldscherm- of monitorinstellingen dat muiscursors beschadigd raken op de Windows-computer. Als u ook hetzelfde voelt, zorg er dan voor dat u de secundaire monitor of VDU (Visual Display Unit) op de pc loskoppelt om een dergelijk probleem op te lossen.
advertenties
6. Verplaats de cursor snel tussen beide beeldschermen
Een andere mogelijke oplossing om het probleem met de beschadigde muiscursor op te lossen, is dat u de cursor snel tussen beide beeldschermen moet verplaatsen. Veel gebruikers hebben deze truc al genoemd. Dus je moet het ook eens proberen.
7. Selecteer Dupliceren in de projectzijbalk
Als je in het geval dat je de weergavemodus uitbreiden hebt geselecteerd en de installatie voor twee monitoren hebt geconfigureerd met je desktop of laptop, zorg er dan voor dat je selecteert: Duplicaat weergavemodus op de projectzijbalkoptie om een dergelijk probleem met de beschadigde muiscursor eenvoudig op te lossen.
Dat is het, jongens. We gaan ervan uit dat deze gids nuttig voor u was. Als u vragen heeft, kunt u hieronder reageren.



