Hoe op te lossen als het toetsenbord piept tijdens het typen
Gemengde Berichten / / August 04, 2021
Veel computergebruikers ervaren de Toetsenbord Piepprobleem bij het typen (lawaai), wat frustrerend is, veel van het geluid is ingeschakeld. Er zijn tal van redenen achter een dergelijk probleem die in uw geval van toepassing kunnen zijn. Dus, als u ook een van de slachtoffers bent die dezelfde bug ontvangt, volg dan deze gids voor probleemoplossing.
Zoals we al hebben vermeld, zijn er een paar mogelijke redenen die u moet controleren voordat u in de tijdelijke oplossingen springt, u kunt ze bekijken. De kans is groot dat elke vorm van software- of hardwarewijzigingen aan uw computer op de een of andere manier het probleem met het piepen van het toetsenbord veroorzaakt. Hoewel het toetsenbord hoogstwaarschijnlijk defect is of dat er ook problemen met de hardware kunnen zijn.
Pagina-inhoud
-
Hoe op te lossen als het toetsenbord piept tijdens het typen
- 1. Niet-plug-and-play-stuurprogramma's uitschakelen
- 2. Controleer toetsenbordinstellingen
- 3. Controleer het toetsenbord op het scherm
- 4. Apparaatstuurprogramma's bijwerken
- 5. Een nieuw gebruikersprofiel gebruiken
- 6. Filtertoetsen, plaktoetsen en wisseltoetsen uitschakelen
- 7. Controleer datum en tijd in BIOS-instellingen
Hoe op te lossen als het toetsenbord piept tijdens het typen
Nadat u alle genoemde vereisten hebt gecontroleerd en het probleem aanhoudt, moet u de onderstaande tijdelijke oplossingen volgen.
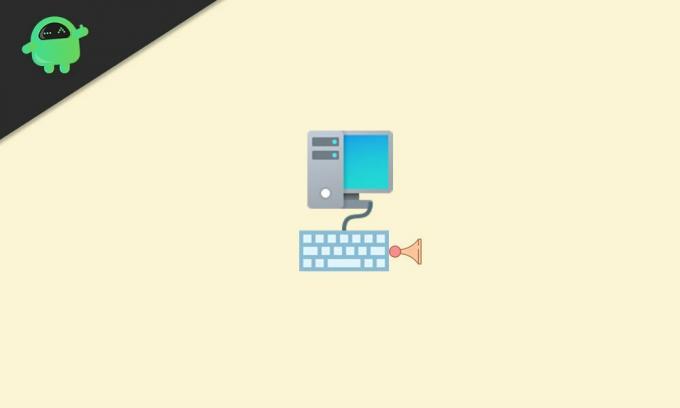
Sommige van de getroffen gebruikers melden dat plakkerige sleutels of filtersleutels een van de belangrijkste redenen zijn voor dit specifieke probleem. Filtertoetsen kunnen onderdrukken ramen toetsaanslagen of plaktoetsen die problemen veroorzaken met de Ctrl- of Shift-toetsen totdat de specifieke toetsaanslagcombinatie (werkt als vergrendelingstoetsen) begon.
Sommige rapporten vermelden dat toetsenbordproblemen, geheugenproblemen, batterijproblemen, datum- en tijdinstellingen onder BIOS, enz. Verschillende problemen kunnen veroorzaken.
1. Niet-plug-and-play-stuurprogramma's uitschakelen
- druk op Windows + X sleutels om de. te openen Snelstartmenu.
- Klik op Apparaat beheerder van de lijst.
- Zoek en klik op de Weergave tabblad.
- Selecteer Toon verborgen apparaten.
- Er verschijnt een vervolgkeuzemenu en hier moet u op klikken Niet-plug-en-play-stuurprogramma's.
- Klik met de rechtermuisknop op Piep > Selecteer Eigenschappen.
- Klik op de Bestuurder tabblad > Klik op Uitzetten.
- Klik op Appy en dan OK om wijzigingen op te slaan.
2. Controleer toetsenbordinstellingen
Zorg ervoor dat u de toetsenbordinstellingen op uw Windows-computer controleert om er zeker van te zijn of er een probleem is met de opties of niet.
- Klik op Begin > Zoeken naar Controlepaneel en klik erop om te openen.
- Kies nu Hardware en geluid > Klik op Apparaten en printers.
- Klik met de rechtermuisknop op het toetsenbord (Hardware) > Selecteer Eigenschappen.
- Klik op de USB-invoerapparaat (uw toetsenbord) > Klik op Instellingen veranderen.
- Klik vervolgens op Energiebeheer.
- Zorg er ten slotte voor dat u het vinkje uit of uitschakelt 'Sta computer toe dit apparaat uit te schakelen om energie te besparen' selectievakje.
Controleer nu of het piepgeluid van het toetsenbord u nog steeds stoort of niet.
3. Controleer het toetsenbord op het scherm
Als u in het geval dat u een schermtoetsenbord op uw Windows-computer gebruikt, zorg er dan voor dat u het uitschakelt of het geluid ervan uitschakelt om ervoor te zorgen dat niets u dwarszit.
4. Apparaatstuurprogramma's bijwerken
We raden u aan vrij vaak te controleren op updates van apparaatstuurprogramma's, zodat uw computer correct werkt. Om dit te doen:
advertenties
- druk op Windows + X sleutels om de. te openen Snelstartmenu.
- Klik op Apparaat beheerder van de lijst.
- Dubbelklik op het specifieke apparaatstuurprogramma of de adapter die u wilt bijwerken.
- Klik met de rechtermuisknop op het actieve apparaat en selecteer Stuurprogramma bijwerken.
- Klik op Automatisch zoeken naar stuurprogrammasoftware.
- Als er een update beschikbaar is, zal het systeem de update automatisch downloaden en installeren.
- Wacht tot de update is voltooid en start uw computer opnieuw op om de wijzigingen toe te passen.
Doe hetzelfde voor elk apparaatstuurprogramma dat moet worden bijgewerkt.
5. Een nieuw gebruikersprofiel gebruiken
Als niets werkt, probeer dan een nieuw gebruikersprofiel te maken en te gebruiken op uw Windows-computer. Om dat te doen:
- Klik op Begin > Selecteer Instellingen.
- Ga naar rekeningen en selecteer Familie en andere gebruikers uit het linkerdeelvenster.
- Klik op Iemand anders toevoegen aan deze pc.
- Vul het formulier in met de nieuwe gebruikersnaam en wachtwoord en maak vervolgens het nieuwe gebruikersprofiel aan onder Microsoft-account.
- Ga naar Accounttype wijzigen > Klik op het vervolgkeuzepijlpictogram en kies Beheerder om het account op beheerdersniveau in te stellen.
- Start ten slotte uw computer opnieuw op om wijzigingen toe te passen en log in met uw nieuwe gebruikersprofiel.
Als het probleem met het piepen van het toetsenbord tijdens het typen is verwijderd, betekent dit dat andere gebruikersprofielen problemen hebben. In dat scenario moet u alle oudere profielen verwijderen en de nieuw gemaakte zeker als beheerder blijven gebruiken.
advertenties
6. Filtertoetsen, plaktoetsen en wisseltoetsen uitschakelen
- Klik op de Windows-instellingen menu (tandwielpictogram) in de taakbalk of het menu Start.
- Ga nu naar Gemak van toegang > Klik op Toetsenbord.

- Scroll naar beneden in de lijst en uitschakelen al de Filter toetsen, Plakkerige toetsen, en Wisseltoetsen een voor een.
7. Controleer datum en tijd in BIOS-instellingen
Soms zijn er per ongeluk configuratie- of geavanceerde opties in- of uitgeschakeld in de BIOS-instellingen terwijl u iets anders doet, wat ook kan leiden tot een pieptoon bij het indrukken van de toetsenbordtoetsen. U moet de BIOS-instellingen een keer controleren.
We raden u echter aan om dat met voorzorgsmaatregelen te controleren, want als u sommige opties in- of uitschakelt, de BIOS-instellingen zonder enige kennis die problemen kan veroorzaken met het opstarten van het systeem of de prestaties wat dan ook.
Dat is het, jongens. We gaan ervan uit dat deze gids nuttig voor u was. Voor verdere vragen kunt u hieronder reageren.



