Hoe de slaapstandfunctie in Windows 11 in te schakelen
Gemengde Berichten / / August 04, 2021
Heb je gekregen Windows 11 bijwerken? Zo ja, dan vraagt u zich hoogstwaarschijnlijk af waarom er enkele functies ontbreken in deze nieuwe versie van Windows. Eigenlijk ontbraken ze niet echt. Maar ja, de hoeksteenfuncties van Windows zijn er nog steeds. Maar je hoeft ze alleen maar te vinden. Nu kunnen gebruikers een van de meest bekende en handige functies in Windows 11 niet vinden, d.w.z. Hibernation.
Hibernation is een geweldige functie voor ons, omdat het ons in staat stelt om te beginnen met werken vanaf waar we het verlaten. Oke! Laten we het eenvoudiger maken, omdat we weten dat onze pc automatisch in de slaapstand gaat wanneer deze voor een lange periode aan staat om stroom te besparen. Het is goed voor onze pc, toch? Het is natuurlijk goed voor onze pc, maar er is een addertje onder het gras als het in de slaapstand gaat en als u per ongeluk uw pc uitschakelt, gaat het werk dat u niet hebt opgeslagen verloren. Dat is de reden waarom mensen de slaapstand in de slaapstand kiezen.
Als u de slaapstand gebruikt, hoeft u geen compromissen te sluiten met uw niet-opgeslagen gegevens, zelfs niet als er een stroomstoring is. Dus tegenwoordig kunnen veel gebruikers de sluimerstand niet vinden en inschakelen vanwege een wijziging in de gebruikersinterface met Windows 11. Maar nu hoeft u zich geen zorgen te maken, want in dit artikel zullen we hetzelfde uitleggen. Dus laten we nu, zonder meer tijd te verspillen, samen in de gids springen en kijken hoe we dit kunnen doen.

Hoe de slaapstandfunctie in Windows 11 in te schakelen
U moet deze methoden volgen als u de sluimerstand in Windows 11 wilt inschakelen. Zorg er dus voor dat u de handleiding stap voor stap volgt.
#1Methode: Opdrachtprompt gebruiken
- Start eerst het cmd-promptvenster. Klik hiervoor op de Zoekbalkpictogram en zoek naar cmd. Selecteer vervolgens de juiste en klik op "Als administrator uitvoeren " uit het zoekresultaat ".
- Typ nu in het cmd-promptvenster de volgende opdracht en druk op de enter-toets.
In staat te stellen:
powercfg.exe /slaapstand aan.
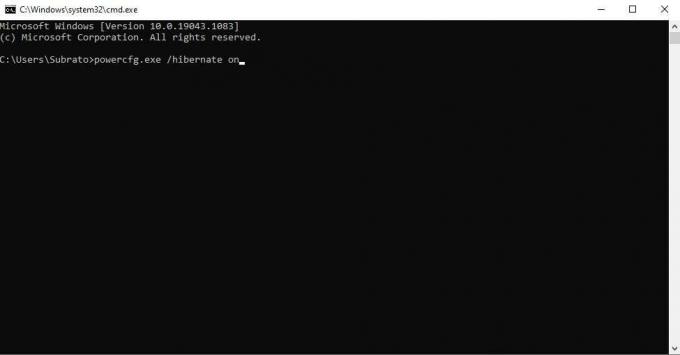
Uitschakelen:
powercfg.exe /slaapstand uit

#2 Methode met GUI
- Gebruik uw Windows-zoekvak, zoek en open de Controlepaneel.
- Selecteer nu onder het configuratiescherm de Systeem en veiligheid keuze.
- Klik daarna op de Voedingsoptie:. Klik vervolgens in de energieoptie op de Kiezen wat de aan/uit-knoppen doen optie in het rechterdeelvenster.

advertenties
- Om de slaapstandfunctie in Windows 11 in te schakelen, moet u nu op de Wijzig instellingen die momenteel niet beschikbaar zijn. Dit opent de Afsluiten instellingen.
- Vink vervolgens in het volgende venster het vakje naast aan Slaapstand. Druk daarna op de Wijzigingen opslaan om ervoor te zorgen dat uw instellingen worden opgeslagen.
- Dat is het. Nu hebt u eenvoudig toegang tot de sluimerstand in uw aan / uit-knop.
Lees ook: Windows 11 TPM 2.0-ondersteuningsfoutbericht: hoe dit te verhelpen?
Dus dat is het van onze kant over het inschakelen van de sluimerstand in Windows 11. We hopen dat je deze gids leuk vond. Verder, als u enige twijfel heeft over de hierboven genoemde methoden, aarzel dan niet om ons te vragen in het opmerkingenveld hieronder. Bekijk ook onze andere nieuwste handleidingen.



