Automatische updates op Windows 11 stoppen
Gemengde Berichten / / August 04, 2021
Microsoft heeft onlangs zijn ontwikkelaarspreview gelanceerd met veel nieuwe functies en upgrades op het gebied van beveiliging. Het wordt echter geleverd met dezelfde updateprocedure van Windows 10. Een van de belangrijkste functies die Windows 11 behoudt, is Windows-update, omdat dit de gemakkelijkste manier is om een update voor alle gebruikers omdat niemand het enorme bestand met updates wil downloaden en vervolgens op hun systeem. Maar dit kan problemen veroorzaken in de workflow als u niet wilt dat uw pc zichzelf bijwerkt. Voor deze situatie kunt u automatische updates op Windows 11 stoppen en uw eigen voorgeschreven tijd kiezen voor de installatie van Windows-updates.
De installatie van de update voor Windows 11 is standaard ingesteld op automatisch. Telkens wanneer het systeem een melding voor de update ontvangt, vraagt het om een herstart van het systeem na installatie. Ssoms zijn we bezig met belangrijk werk, en dergelijke updatemeldingen kunnen onze workflow afleiden. Ondertussen is er geen optie om de automatische updates in Windows 10 te stoppen; maar nu is er een eenvoudige optie voor de gebruiker om de automatische updates in hun systeem te beheren in de nieuwste versie van Windows 11.
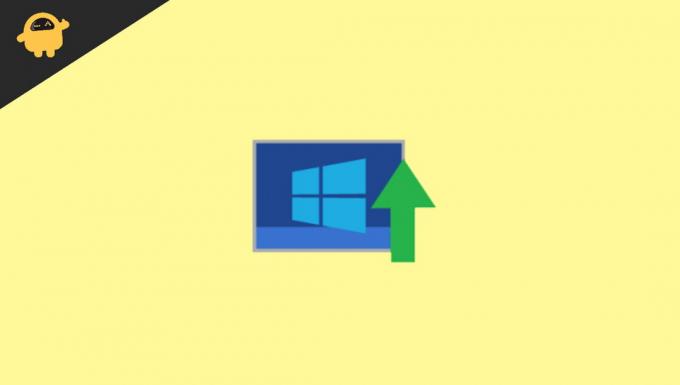
Pagina-inhoud
-
Automatische updates op Windows 11 stoppen
- Methode 1: Windows 11-updates pauzeren
- Methode 2: Schakel Windows Update uit in Windows 11
- Methode 3: Stel een gemeten verbinding in
- Methode 4: Schakel automatische Windows 11-updates uit via het register
- Methode 5: Updates uitschakelen met Groepsbeleid
- Gevolgtrekking
Automatische updates op Windows 11 stoppen
Windows 11 biedt geen enkele klik of specifieke instelling om de updates permanent te stoppen. Maar je kunt de automatische update met enkele trucs uitschakelen. Doorloop elke manier om te weten hoe u de automatische updates in Windows 11 kunt uitschakelen of pauzeren. We raden u ook niet aan de updates te stoppen omdat updates nodig zijn om bugs te voorkomen en problemen bieden ook nieuwe functies voor het besturingssysteem.
Methode 1: Windows 11-updates pauzeren
De best mogelijke manier om de automatische updates te stoppen, is door de optie updates pauzeren te gebruiken. Het is echter geen permanente oplossing, omdat de updates slechts maximaal 7 dagen worden onderbroken. Hier vindt u de stappen om de automatische updates slechts een week te pauzeren.
- Open het bedieningspaneel van het systeem en navigeer naar de instelling. U kunt een snelkoppeling gebruiken door op de venster +i-knop te drukken.
- Klik nu onder Instellingen op Windows Update.
- Klik daarna op pauze voor een week.
Deze stap stopt alle automatische updates voor de komende zeven dagen. Daarna kunt u de updates handmatig downloaden. Als je lang wilt pauzeren, herhaal het proces dan regelmatig.
Methode 2: Schakel Windows Update uit in Windows 11
u kunt de updateservices van Windows rechtstreeks uitschakelen door de onderstaande stappen:
- Zoek naar Services in de zoekbalk van het menu Start en klik erop.
- Scroll in het volgende venster naar beneden en klik op de Window Update.
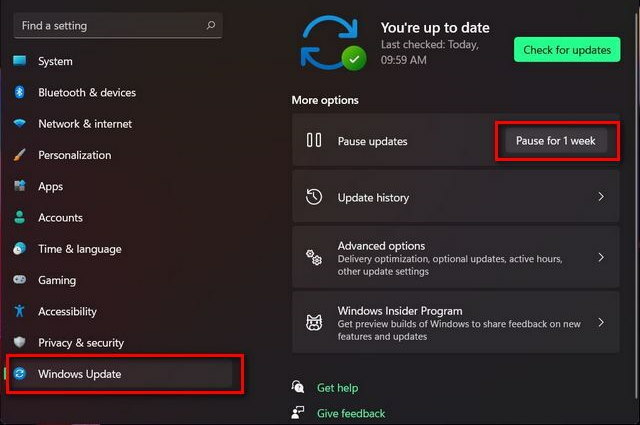
- Klik daarna op een nieuw tabblad met eigenschappen op Starttype.
- Selecteer vervolgens de optie uitschakelen.
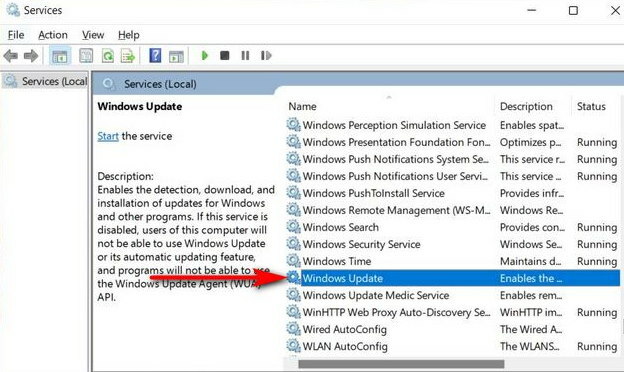
- Druk vervolgens op OK om de updates te stoppen.
Methode 3: Stel een gemeten verbinding in
Een verbinding met datalimiet staat voor het beperken van het gegevensgebruik van internet dat kan voorkomen dat Windows 11 de enorme bestanden in uw systeem bijwerkt. Het zal uw systeem beperken in het gebruik van gegevens, niet meer dan u hebt toegestaan, zoals we de gegevenslimiet op onze smartphone gebruiken.
- Open het bedieningspaneel van het systeem en navigeer naar de instelling. U kunt een snelkoppeling gebruiken door op de venster +i-knop te drukken.
- Navigeer nu en klik op Netwerk en internet.
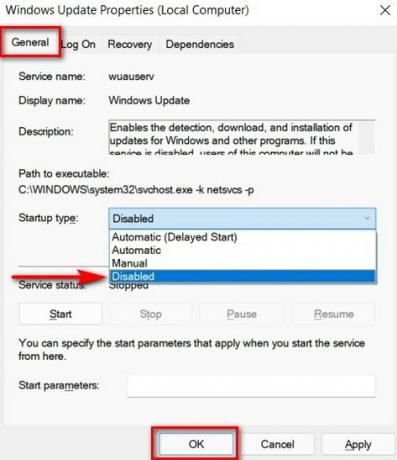
- Daarna ziet u de netwerknaam waarmee is verbonden. Het kan WIFI of Ethernet zijn.
- Klik op de eigenschappen van de huidige verbinding.
- Scroll naar beneden naar de gemeten verbinding op de eigenschappenpagina en schakel deze in met een tuimelschakelaar.

- Nadat u de instellingen van de gemeten verbinding hebt ingeschakeld, downloadt Windows geen updates. Om te controleren of het is ingeschakeld of niet, gaat u naar Vensterupdate in de systeeminstellingen.

- Klik vervolgens op Window Update en vervolgens op Geavanceerde opties.
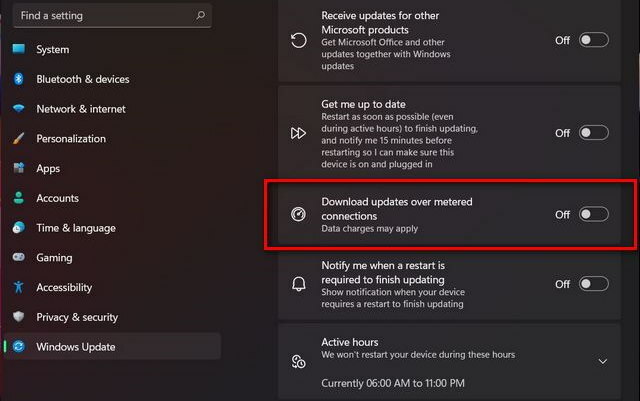
- Controleer of de Download via een gemeten verbinding is uitgeschakeld. Als het is ingeschakeld, schakelt u het uit om de Windows-update uit te schakelen.
U kunt meerdere verbindingen toevoegen om de vensterupdate te stoppen als u meer dan één verbinding gebruikt. U kunt de update ook handmatig downloaden en installeren wanneer u maar wilt.
advertenties
Methode 4: Schakel automatische Windows 11-updates uit via het register
Het is een permanente methode om de automatische updates in Windows 11 met Register te stoppen. Het is echter een gevaarlijke en riskante procedure, dus maak een kopie van uw gegevens voordat u deze stap toepast.
- Open het registervenster door te zoeken Regedit op de zoekbalk van het Startmenu.
- Klik dan op Register-editor.

- Plak vervolgens de onderstaande opdracht in het linkerzijbalkpad.
HKEY_LOCAL_MACHINE\SOFTWARE\Policies\Microsoft\Windows
- Controleer of de map Windows-update bestaat of maak een sleutel van Windows-update door met de rechtermuisknop te klikken en vervolgens te selecteren: Nieuw dan Sleutel.
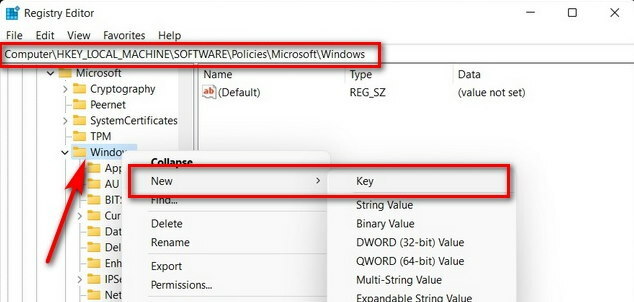
- Selecteer daarna de sleutelnamen als AU. Indien niet beschikbaar, maak dan een nieuwe sleutel aan zoals in de bovenstaande stap en voer hetzelfde proces uit om te selecteren of aan te maken DWORD (32-bits waarde).
- Maken DWORD, klik met de rechtermuisknop op de AU toets en selecteer vervolgens Nieuw. Klik daarna op DWORD (32-bits waarde) en noem maar op Geen AutoUpdate.
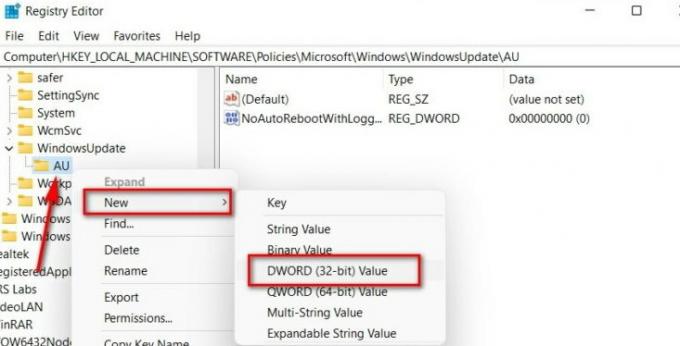
- Dubbelklik nu op de DWORD en verander de waarde van 0 in 1.

- Klik vervolgens op OK om de wijzigingen toe te passen en start vervolgens uw systeem opnieuw op.
Methode 5: Updates uitschakelen met Groepsbeleid
Er is geen officiële informatie dat de Groepsbeleid-editor beschikbaar is in Windows 11, maar u kunt deze inschakelen door de onderstaande stappen te volgen:
- Open de Editor voor lokaal groepsbeleid. Open groepsbeleid klikt op Uitvoeren of gebruikt de snelkoppeling door op de Windows + R-toets te drukken.
- Typ nu gpedit. MSc in het tekstvak en klik vervolgens op OK.

- Ga daarna onder de Groepsbeleid-editor naar het onderstaande pad.
Computerconfiguratie > Beheersjablonen > Windows-componenten > Windows Update > Gebruikerservaring beheren
-
Dubbelklik op de "Windows-updates configureren ” om de configuratiepagina voor automatische updates te openen.
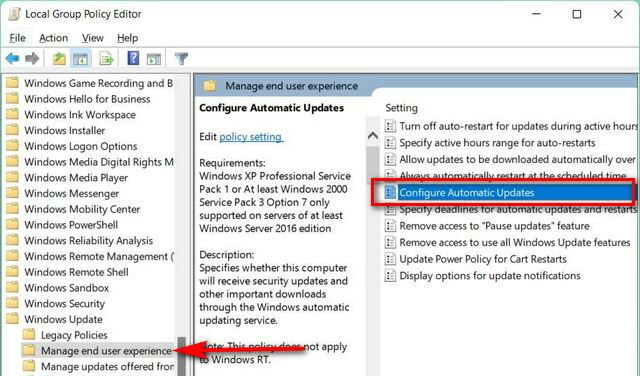
- Klik vervolgens op de optie uitschakelen, klik op Toepassen en vervolgens op OK om de wijzigingen op te slaan.

- Na deze wijziging moet u de beschikbare update handmatig downloaden om de permanent automatische Windows-update uit te schakelen.
Gevolgtrekking
Hier is alle oplossing voor het stoppen van automatische updates in Windows 11. Er is veel software van derden beschikbaar die de automatische updates gemakkelijk kan blokkeren, maar we raad altijd aan om instellingen aan te passen in plaats van een app van derden te downloaden die uw systeem. Ook is het downloaden van een update via een WIFI-verbinding sneller en gemakkelijker en is er een optie om de update te controleren en te downloaden volgens de geplande tijd. Deel uw feedback in het opmerkingenveld hieronder en navigeer voor meer informatie over Window 11 naar onze homepage.
advertenties



![Lineage OS 17 voor Samsung Galaxy S5 Plus op basis van Android 10 [Development Stage]](/f/9d265161c7b1e4c2633b1efaef01618c.jpg?width=288&height=384)