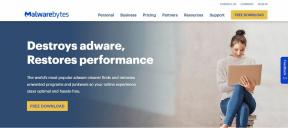Alle veelvoorkomende problemen van Roku en hoe u ze kunt oplossen
Gemengde Berichten / / August 04, 2021
Roku staat bekend om zijn streaming media-apparaat dat wordt geleverd met een handige en schone gebruikersinterface. Het belangrijkste is dat gebruikers met behulp van de Roku Remote letterlijk de beste gebruikerservaring kunnen krijgen. Net als andere streaming-apparaten heeft Roku echter ook meerdere problemen die veel gebruikers soms kunnen ervaren. Daarom hebben we hier alle veelvoorkomende problemen van Roku gedeeld en de stappen om ze in 2021 op te lossen.
Nu kan er een storing of een soort systeem / hardware zijn met betrekking tot problemen die kunnen worden gevonden, wat tegenwoordig vrij gebruikelijk is. Soms kunnen zelfs problemen met de app-compatibiliteit meerdere problemen voor de gebruikers veroorzaken. Gelukkig kunnen de meeste veelvoorkomende problemen eenvoudig worden opgelost door de onderstaande methoden te volgen.
Pagina-inhoud
-
Alle veelvoorkomende problemen van Roku en hoe ze op te lossen | 2021-update
- 1. Stappen om uw Roku. bij te werken, opnieuw op te starten en opnieuw in te stellen
- 2. Roku wifi-problemen
- 3. Roku-afstandsbedieningsproblemen
- 4. Roku-audioproblemen
- 5. Roku-videoproblemen
- 6. Roku HDMI-problemen
- 7. Roku-app-problemen
- 8. Roku-hardwareproblemen
Alle veelvoorkomende problemen van Roku en hoe ze op te lossen | 2021-update
Dus, zonder nog meer tijd te verspillen, laten we er op ingaan.
1. Stappen om uw Roku. bij te werken, opnieuw op te starten en opnieuw in te stellen
Het lijkt erop dat de meeste Roku-problemen eenvoudig kunnen worden opgelost door het apparaat eenvoudig opnieuw op te starten of bij te werken. In sommige gevallen kan het uitvoeren van een fabrieksreset het werk doen.
A. Start je Roku opnieuw op
- druk de Thuis knop op uw Roku-afstandsbediening.
- Scroll omhoog of omlaag > Selecteren Instellingen.
- Selecteer Systeem > Selecteer Systeem opnieuw opstarten.
- Markeer nu de Herstarten knop en druk op OK.
- Uw Roku-apparaat wordt nu automatisch opnieuw opgestart.
Soms loopt uw Roku-streamingapparaat echter vast of lijkt de afstandsbediening helemaal niet te reageren. In dat scenario moet u de menuoptie op het scherm gebruiken door de onderstaande stappen te volgen:
- druk de Thuis knop vijf keer continu op het Roku-apparaat.
- Druk nu op de Pijltje omhoog een keer en de Terugspoelknop tweemaal.
- druk de Snel vooruit-knop tweemaal en het Roku-apparaat zou na een paar seconden opnieuw moeten opstarten.
B. Roku-software bijwerken
Als een eenvoudige herstart u niet helpt, is de kans groot dat uw software problematisch is. Hoewel de Roku-software-updates in principe op de achtergrond worden uitgevoerd, is dit soms niet het geval. Het is dus beter om handmatig te controleren op software-updates en de update volledig te installeren. Om dit te doen:
- druk de Thuis knop op je Roku-afstandsbediening.
- Scroll omhoog of omlaag > Selecteren Instellingen.
- Selecteer Systeem > Selecteer Systeem update.
- Nu ziet u de huidige software en het buildnummer, evenals de datum en tijd op de Roku.
- Selecteer Check nu om handmatig te controleren op updates.
- Als er een software-update van het Roku-apparaat beschikbaar is, wordt deze automatisch gedownload en geïnstalleerd.
- Ten slotte wordt uw Roku-apparaat automatisch opnieuw opgestart om wijzigingen toe te passen.
Als het niet beschikbaar is, bent u klaar om te gaan.
C. Reset je Roku. naar de fabrieksinstellingen
Welnu, als niets voor u lijkt te werken, probeer dan een fabrieksreset uit te voeren op het Roku-apparaat door de onderstaande stappen te volgen. Het is de meest voorkomende oplossing voor de veelvoorkomende problemen van Roku als het gaat om elektronische apparaten en vooral voor apparaten met besturingssysteem.
Houd er rekening mee dat u de geïnstalleerde apps, aangemelde gegevens, netwerkconfiguraties en aangepaste instellingen van het Roku-apparaat kwijtraakt.
- druk de Thuis knop op uw Roku-afstandsbediening.
- Scroll omhoog of omlaag > Selecteren Instellingen.
- Selecteer Systeem > Selecteer Geavanceerde systeeminstellingen.
- Selecteer vervolgens Fabrieksinstellingen > Selecteer Alles terugzetten naar fabrieksinstellingen.
- Volg ten slotte de instructies op het scherm om het fabrieksresetproces te voltooien.
- Als u klaar bent, wordt uw Roku-apparaat automatisch opnieuw opgestart in het systeem.
- Zorg ervoor dat u het eerste installatieproces na de fabrieksreset doorloopt en u bent klaar om te gaan.
Terwijl sommige Roku-producten, zoals de Roku Streaming Stick en Streaming Stick+, een iets andere methode hebben om het apparaat opnieuw in te stellen. U moet met uw vinger op de resetknop drukken.
advertenties
Terwijl je voor settopbox-apparaten zoals de Roku Ultra een paperclip of een speld nodig hebt om de resetknop ongeveer 10 seconden ingedrukt te houden. Zodra de LED-indicator snel begint te knipperen, wordt uw apparaat gereset. Als u klaar bent, zorgt u ervoor dat uw Roku-apparaat is ingeschakeld.
2. Roku wifi-problemen
Als u in het geval dat u problemen ondervindt met de Wi-Fi-verbinding of op de een of andere manier de video- / audiokwaliteit onverwachts een tijdje is verslechterd, betekent dit dat er problemen zijn met het draadloze netwerk. Nu kan het een probleem zijn met het netwerkapparaat of een storing of zelfs problemen met de ISP, zoals traag internet of signaalblokkering, enz.
Daarom moet u uw wifi-verbinding correct controleren op een ander apparaat of online inhoud streamen op de computer of het mobiele apparaat om het probleem te controleren. Als er daadwerkelijk een probleem is, zorg er dan voor dat u de wifi-problemen volledig oplost door contact op te nemen met uw ISP (Internet Service Provider).
advertenties
Terwijl als de netwerkverbinding goed genoeg is en het Roku-apparaat slechts enkele problemen veroorzaakt, zorg er dan voor dat: om een software-update of fabrieksreset uit te voeren door de bovenstaande methoden te volgen om de systeemgerelateerde probleem.
Soms kan uw Roku-streamingapparaat u een foutmelding geven, bijvoorbeeld: "niet verbonden" in de rechterbovenhoek van het startscherm. Zoals we al hebben vermeld, moet je de wifi-connectiviteit, het bereik, het signaal, de snelheid, enz. Hiervoor kun je naar Instellingen > Netwerk.
We gaan ervan uit dat je al bent verbonden met het wifi-netwerk. Daarom kunt u zien of de specifieke netwerksterkte Uitstekend, Goed, Redelijk of Slecht is. Als het in het geval dat het wordt vermeld onder Redelijk of Slecht, moet u het onderzoeken voor verbeteringen. Houd er rekening mee dat uw wifi-router zeer dicht bij de tv en het Roku-streamingapparaat is geplaatst voor naadloze connectiviteit.
Hoewel u de router ook kunt uitschakelen > Koppel de stroomkabel los > Wacht ongeveer 30 seconden en sluit vervolgens de voedingskabel weer aan > Schakel de router in om te controleren op het netwerkprobleem naar behoren.
Als uw Roku-apparaat bovendien een ethernetpoort heeft en u het op een ethernetkabel kunt aansluiten, kunt u eenvoudig de wifi-verbinding en de bijbehorende fouten controleren. Zorg ervoor dat u bent verbonden met het geldige wifi-netwerk en dat u het juiste SSID/wachtwoord gebruikt als u de foutmelding "niet verbonden" krijgt.
Ondertussen is het ook het vermelden waard om te proberen het wifi-wachtwoord te wijzigen, en je zult het probleem kunnen oplossen. Terwijl als u de 'Roku-foutcode 009' ziet, dit betekent dat uw Roku met succes is verbonden met uw wifi-router, maar geen internet kan bereiken. Probeer dus eerst uw Roku-apparaat opnieuw op te starten. als dat je niet heeft geholpen, probeer dan ook de router opnieuw op te starten.
3. Roku-afstandsbedieningsproblemen
Roku-streamingapparaat wordt geleverd met twee verschillende soorten afstandsbedieningen, zoals de 'IR Blaster'-afstandsbediening en de 'point-anywhere'-afstandsbediening. Controleer daarom welk soort afstandsbediening je gebruikt. Om dat te controleren:
- Zorg ervoor dat u het batterijklepje van de achterkant van de Roku-afstandsbediening verwijdert.
- Je vindt een kleine knop net onder het batterijcompartiment. Dat betekent dat je een verbeterde 'point-anywhere'-afstandsbediening voor je Roku-apparaat hebt. Als u dat niet doet, betekent dit dat het een IR-afstandsbediening is.
Je kunt ook altijd proberen de Roku Remote-app te downloaden van de iOS- of Google Play Store op je mobiel apparaat om je mobiel te gebruiken als de Roku-afstandsbediening als je fysieke afstandsbediening niet werkt of op de een of andere manier is beschadigd.
A. Voor IR-afstandsbedieningen
IR (infrarood) afstandsbedieningen werken perfect met het gespecificeerde apparaat als de verbinding ertussen foutloos is of vrij van obstakels. IR-signalen kunnen ook achter muren of plafonds werken, maar er mogen geen dergelijke of andere barrières zijn.
Houd er ook rekening mee dat uw Roku-apparaat naar u toe is gericht en dat de IR-afstandsbediening het gemakkelijk en zonder problemen direct kan bereiken. Verplaats anders uw Roku-apparaat een beetje door het aan te passen of plaats het dicht bij u. Bewaar het Roku-apparaat niet achter de tv of in een kast.
Welnu, de batterijen van je afstandsbediening kunnen in sommige gevallen ook een ander probleem zijn. Probeer de batterijen van de afstandsbediening te vervangen en controleer het probleem opnieuw.
Zwakke IR-signalen kunnen een ander probleem zijn. Zie een IR-afstandsbediening als een zaklamp die een licht schijnt dat u niet kunt zien. Als de batterijen oud zijn, zal dat licht te zwak zijn. Als de batterijen echt leeg zijn, reageert de afstandsbediening mogelijk helemaal niet op het indrukken van een knop. Probeer de batterijen te vervangen door nieuwe.
B. Voor "point-anywhere"-afstandsbedieningen
De verbeterde "point-anywhere" precisie-afstandsbedieningen voor Roku-problemen kunnen worden opgelost door de onderstaande stappen te volgen.
- Zorg er allereerst voor dat u de batterijen verwijdert en vervangt.
- Schakel anders zowel het Roku-streamingapparaat als de afstandsbediening uit:
- Verwijder gewoon de voedingskabel van het Roku-apparaat > Verwijder de batterijen uit de afstandsbediening.
- Sluit het Roku-apparaat weer aan op de voedingsbron > Wacht tot het opnieuw is opgestart.
- Zodra het startscherm verschijnt, probeert u de batterijen opnieuw in de afstandsbediening te plaatsen en wacht u ongeveer 30 seconden.
- Uw afstandsbediening zou nu goed moeten werken met de afstandsbediening.
Als het probleem zich blijft voordoen, moet u de afstandsbediening opnieuw koppelen met uw Roku-apparaat door de onderstaande stappen te volgen:
- Verwijder de voedingskabel van het Roku-apparaat en verwijder ook de batterijen uit de afstandsbediening.
- Sluit nu het Roku-apparaat weer aan op de voedingsbron en wacht tot het opstart.
- Zodra u op het startscherm bent, plaatst u de batterijen opnieuw in de afstandsbediening. Sluit het batterijklepje nu niet.
- Houd de koppelingsknop in het batterijvak van de afstandsbediening 3-4 seconden ingedrukt totdat het koppelingslampje op de afstandsbediening begint te knipperen.
Opmerking: Het hangt volledig van de afstandsbediening af of het koppelingslampje zich naast de knop of bovenop het oppervlak of aan de onderkant bevindt.
- Als het lampje niet knippert, probeer het dan opnieuw. Als het lampje nog steeds niet knippert, probeer dan nu de batterijen te vervangen.
- Wacht vervolgens ongeveer 30 seconden terwijl de afstandsbediening een goede verbinding maakt met uw Roku-apparaat.
- Vervolgens zou u het Roku-dialoogvenster voor externe koppeling op uw tv-scherm moeten zien.
- Als u een Roku Streaming Stick of Streaming Stick+ gebruikt en het apparaat is aangesloten op een HDMI poort naar de tv en probeer vervolgens de HDMI-kabel te verlengen om elke vorm van mogelijke interferentie met de TV.
Houd er bovendien rekening mee dat het gebruik van de 2,4 GHz-frequentie op wifi ook problemen kan veroorzaken met de congestie van de gebruikers of het actieve aantal verbonden apparaten. U kunt proberen een ander wifi-netwerk te gebruiken of de 5GHz-netwerkfrequentie gebruiken.
4. Roku-audioproblemen
Veel gebruikers van Roku-apparaten ondervinden problemen met de audio, zoals geen geluid, vervormd geluid, wegvallende audio en meer. Welnu, dergelijke problemen kunnen optreden wanneer er rechtstreeks een probleem is met de software-instellingen of hardware.
Het is dus de moeite waard om je Roku-streamingapparaat eerst uit te schakelen > Koppel de stroomkabel los van de Roku > Wacht ongeveer 30 seconden en steek de stekker weer in het stopcontact > Schakel ten slotte het Roku-apparaat in om te controleren op de probleem. Deze power cycle-methode zou je uit het probleem moeten helpen.
A. Geen geluid
- Als u geen audioprobleem ondervindt op uw Roku-apparaat dat naar de tv streamt, controleer dan uw verbindingen en geselecteerde ingangen correct.
- U moet ook uw HDMI-, optische of componentkabels controleren die correct zijn aangesloten op het Roku-apparaat, afgezien van de A / V-ontvanger, HDMI-switcher of soundbar, enz.
- Houd er rekening mee dat alle aangesloten items of componenten volledig zijn ingeschakeld.
- Controleer ook of je de juiste ingang op je A/V-receiver, HDMI-switcher of soundbar hebt geselecteerd of niet.
- Controleer of uw audiocomponent gedempt is of niet. Als in het geval dat de audio gedempt is, zet het dan natuurlijk weer op.
- Zorg ervoor dat u het volumeniveau op uw audiocomponent van lager naar hoger instelt en vice versa om te controleren of dit het probleem oplost of niet.
B. Nog steeds geen geluid?
- Controleer je Roku's Geluidsinstellingen optie van het streamingapparaat zelf.
- Als uw Roku-streamingapparaat in dat geval is aangesloten op een A/V-ontvanger of soundbar met behulp van een optische kabel, ook wel TOSLink genoemd, voert u de onderstaande stappen uit:
- druk de Thuis knop op uw Roku-afstandsbediening.
- Blader nu omhoog of omlaag > Selecteren Instellingen.
- Selecteer Audio > Instellen HDMI en S/PDIF tot Dolby D (Dolby Digitaal).
Als je Roku-apparaat via een HDMI-kabel is aangesloten op een A/V-ontvanger, soundbar of een tv, probeer dan de volgende stappen:
- druk de Thuis knop op je Roku-afstandsbediening.
- Scroll omhoog of omlaag en selecteer Instellingen.
- Selecteer Audio > Instellen Audiomodus tot Stereo.
- Set HDMI tot PCM-Stereo.
C. Verwissel kabels
De kans is groot genoeg dat u oudere kabels of fysiek beschadigde kabels gebruikt die u uiteindelijk veel zorgen baren. Als in het geval dat geen van de stappen uw probleem heeft opgelost, zorg er dan voor dat u de kabels vervangt en kijk of dat u helpt of niet. Er zijn online genoeg kabels beschikbaar die je op meerdere betrouwbare platforms kunt vinden. Bovendien kunt u ze ook van offline markten krijgen.
NS. Selecteer audioformaat
In sommige gevallen hoor je audio bij sommige soorten inhoud, maar niet bij andere. Het is een soort compatibiliteitsprobleem met de audioformaten die u op de tv probeert af te spelen met het Roku-apparaat. Nou, dat is normaal en als dat je overkomt, zorg er dan voor dat je de HDMI en S/PDIF instelt op het PCM-Stereo-formaat voor audio, net zoals het bovenstaande proces.
e. Alleen stereogeluid krijgen, behalve surroundgeluid
Meestal kan de Roku alle mogelijkheden van je tv, A/V-ontvanger of soundbar automatisch bepalen. Maar soms is er ook handmatige hulp nodig vanwege softwareproblemen of problemen met cachegegevens. Dus als u surround sound-inhoud bekijkt met Dolby 5.1 of Dolby Atmos, maar u kunt alleen het stereogeluidseffect horen, voer dan de volgende stappen uit:
- druk de Thuis knop op uw Roku-afstandsbediening.
- Scroll omhoog of omlaag en ga naar Instellingen.
- Selecteer Audio > Uw HDMI of HDMI en S/PDIF op Roku-spelers met een optische connector moeten zijn ingesteld op Auto Detect-modus. U moet echter vrij eenvoudig de optie kiezen die overeenkomt met de mogelijkheden van uw tv, A/V-ontvanger of soundbar.
- TV-zenders kunnen hun eigen soort audio-instellingen of formaten hebben, zoals Netflix kan vereisen dat u Engels (5.1) selecteert onder de “Audio en ondertitels” sectie.
F. Vervormde audio
Er zijn verschillende rapporten online beschikbaar dat de Roku Ultra en enkele andere Roku-modellen problemen veroorzaken met de vervormde audiostreaming op de tv. Om het te repareren:
- Druk op de ster of het sterretje (*) knop op de Roku-afstandsbediening.
- Ga naar de Volumemodus > Selecteer UIT door naar rechts te scrollen.
- Zorg ervoor dat u selecteert Audio en video lopen niet synchroon.
Sommige gebruikers hebben ook gemeld dat hun audio en video de synchronisatie verliezen tijdens het afspelen van inhoud op de tv. Het is een ander veelvoorkomend probleem voor Roku-apparaatgebruikers voor een tijdje. Gelukkig zijn er een aantal stappen om dit probleem op te lossen.
- druk de Thuis knop op uw Roku-afstandsbediening.
- Scroll omhoog of omlaag en selecteer Instellingen.
- Selecteer Systeem > Selecteer Geavanceerde systeeminstellingen.
- Selecteer vervolgens Geavanceerde weergave-instellingen.
- zorg ervoor dat u ervoor kiest om Vernieuwingsfrequentie automatisch aanpassen.
- Selecteer ten slotte Gehandicapt om het uit te schakelen.
Opmerking: Hoewel deze specifieke truc het audiosynchronisatieprobleem kan oplossen, kan het ook problemen met videostreaming veroorzaken voor verschillende gebruikers. Schakel dan de optie 'Vernieuwingsfrequentie automatisch aanpassen' weer in.
5. Roku-videoproblemen
Welnu, de videokwaliteit en streaming met betrekking tot problemen kunnen veel voorkomen voor gebruikers van Roku-apparaten, zoals bufferen, stotteren of verslechterde details, enz. Al deze problemen kunnen optreden vanwege de tragere of onstabiele internetverbinding. Zorg er wel voor dat je een stabiel en sneller wifi-netwerk hebt, wat erg belangrijk is. Houd er bovendien rekening mee dat u over voldoende bandbreedtegegevens beschikt om online inhoud te streamen.
Meestal beveelt Roku een minimale downloadsnelheid van 3,0 Mbps aan voor videokwaliteit met normale definitie en tot 9,0 Mbps voor HD-inhoud (High Definition). Terwijl de 4K HDR-inhoud mogelijk tot 25 Mbps vereist. De kwaliteit van alle contentstreaming is dus puur afhankelijk van de signaalsterkte van het netwerk en de hogere internetsnelheid.
Als uw data-abonnement niet voldoende datalimiet of hogere snelheid heeft, neem dan contact op met uw ISP en verhoog het abonnement op basis van de datalimiet en snelheid.
A. Bitrate handmatig aanpassen
Als op de een of andere manier niets voor u lijkt te werken, zorg er dan voor dat u het bufferprobleem met uw videostreaming met het Roku-apparaat oplost door de onderstaande stappen te volgen.
Hoewel het Roku-apparaat de beste bitrate-kwaliteit voor de inhoud zal blijven kiezen volgens het actieve netwerk verbindingssnelheidslimiet, het kan ook vastzitten tussen de verwarring die ook bekend staat als een tijdelijke storing of cachegegevens probleem. U moet de instellingen dus handmatig aanpassen door de onderstaande stappen te volgen:
- druk de Home-knop voor 5 keer continu op uw Roku-afstandsbediening.
- Druk nu op de Reverse scan drie keer.
- druk de Scan twee keer vooruit > Hier moet je selecteren Handmatige selectie van de "Bitsnelheid overschrijven" scherm.
Als alternatief kunt u een lagere bitrate-kwaliteit selecteren om te zien of dat het probleem oplost of niet. Als dit niet het geval is, herhaal dan hetzelfde proces of kies handmatig een lagere bitrate-kwaliteit.
6. Roku HDMI-problemen
HDMI-problemen zijn een van de meest voorkomende Roku-problemen bij het gebruik van de HDMI-kabels naar de tv. Tijdens het gebruik van twee of meer apparaten die via HDMI zijn aangesloten, begint het probleem in de meeste scenario's te verschijnen, wat nogal onverwacht is. De 'handshake'-connectiviteit wordt om verschillende redenen onderbroken.
Wanneer dit gebeurt, kan dit verschillende problemen veroorzaken, van zwarte schermen tot knipperende video en HDCP-foutmeldingen. Zoals met veel problemen, is een betrouwbare oplossing om alles uit te schakelen, de HDMI-kabeluiteinden te verwijderen en opnieuw in elk apparaat te steken en vervolgens opnieuw op te starten.
A. HDCP-fouten
HDCP-fouten worden ook wel "High-bandwidth Digital Content Protection" genoemd. Het is een manier om te voorkomen dat gebruikers auteursrechten schenden van exclusieve films en shows die ze streamen op Roku-apparaten en zelfs op anderen. Maar als elk streamingapparaat in de HDMI-keten hetzelfde HDCP-niveau ondersteunt, kan het videosignaal niet zo goed doorkomen als uitgezonden worden.
In dat scenario ziet u een HDCP-fout. Als u bijvoorbeeld een Roku Streaming Stick+ of een Roku Ultra-apparaat gebruikt om 4K-inhoud van een streamingdienst zoals Netflix te streamen en al uw apparaten moeten HDCP 2.2 ondersteunen, maar de A/V-ontvanger of soundbar ondersteunt geen HDCP 2.2, dan begint het probleem verschijnen.
Of er nu een HDCP-probleem is of niet, u moet enkele van de onderstaande stappen volgen:
- Probeer uw Roku-apparaat rechtstreeks op uw tv aan te sluiten. Als het probleem verdwijnt, is dit een mogelijk teken dat uw aangesloten apparaten niet HDCP 2.2-compatibel zijn. Dus vanaf nu moet je je houden aan niet-4K-inhoud (alleen 4K vereist HDCP 2.2).
- Terwijl je een manier moet vinden om je A/V-ontvanger of soundbar voor video te omzeilen of je aangesloten apparaten te upgraden (indien mogelijk).
B. Kabels vervangen
Als u echter constant de knipperende video of geen videoprobleem op het tv-scherm ontvangt, is de kans groot dat u een defecte HDMI-kabel gebruikt. We raden u ook aan de HDMI-kabel te verwisselen met de Roku's HDMI-kabel om het probleem opnieuw te controleren. Als hetzelfde probleem zich blijft voordoen, kunt u eenvoudig een nieuwe HDMI-kabel kopen.
Houd er bovendien rekening mee dat u een HDMI-kabel van goede kwaliteit koopt die perfect 4K HDR-inhoud en het bijbehorende signaal kan streamen, omdat deze veel bandbreedte gebruikt. Daarom kunnen oudere HDMI-kabels gestrest raken of zelfs de gegevens niet tussen meerdere apparaten met een afstand van 3 meter of meer kunnen dragen.
U zult tal van opties ontdekken om uit te kiezen en te kopen op de zowel online als offline markt, afhankelijk van uw voorkeur.
7. Roku-app-problemen
De Roku-app voor zowel de Android- als iOS-platforms is erg belangrijk als Roku-gebruiker. Het werkt als een add-on en kan werken als een extra afstandsbediening die eenvoudig door kanalen navigeert, gebruikt de privé-luisterfunctie, verwijdert kanalen, cast video's en foto's, enz. van uw mobiele apparaat naar uw TV.
A. Tweak netwerkaanpassingen
Maar geen van deze functies of opties werkt als de mobiele Roku-app niet correct kan worden gekoppeld aan het Roku-streamingapparaat. Als het Wi-Fi-netwerk niet voor u lijkt te werken, probeer dan enkele van de mogelijke stappen hieronder uit te voeren:
- Zorg ervoor dat uw telefoon en Roku zijn verbonden met hetzelfde wifi-netwerk.
- Sommige wifi-routers kunnen een ander wifi-netwerk maken voor de gastaccount of gebruikers. Zorg ervoor dat u dat controleert via het beheerdersdashboard van de router.
- Op dezelfde manier kunnen de meeste wifi-routers twee afzonderlijke wifi-netwerken maken voor elke wifi-frequentieband (2,4 GHz en 5 GHz). Daarom is het altijd beter om in eerste instantie de 2,4 GHz-frequentie op alle apparaten te gebruiken. Als je nog steeds problemen ondervindt, probeer dan ook de 5GHz-frequentie te gebruiken.
B. Controleer Roku's netwerktoegang
Het is mogelijk dat de specifieke netwerktoegang tot uw Roku-apparaat niet goed wordt bereikt of is uitgeschakeld in het instellingenmenu. U kunt het eenvoudig controleren en configureren door de onderstaande stappen te volgen:
- druk de Thuis knop op uw Roku-afstandsbediening.
- Selecteer Instellingen > Kies om Systeem.
- Selecteer vervolgens Geavanceerde systeeminstellingen.
- Selecteer Externe controle > Kies om Netwerktoegang.
- Zorg ervoor dat u de. selecteert Standaard of Toegeeflijk keuze.
- 'Standaard' zou in de meeste gevallen moeten werken. Als dat niet het geval is, probeer dan 'Permissive'.
C. Kunt u uw apparaat niet vinden? Handmatig verbinden
- Ga naar de Roku mobiele app > Scroll naar beneden aan de onderkant van het apparaatdetectiescherm (menu met drie stippen).
- Tik op Handmatig verbinden > Voer het IP-adres van uw Roku-apparaat in.
- Nu kunt u het IP-adres vinden door naar: Instellingen > Netwerk > Over op je Roku-apparaat.
- Start uw Roku-apparaat opnieuw op en controleer of het is verbonden met het juiste wifi-netwerk of niet.
- Start vervolgens de mobiele Roku-app opnieuw.
Voor iOS-apparaten:
- Ga naar het startscherm op je iPhone> Veeg vanaf de onderkant omhoog terwijl je op de Roku-app-pagina bent om deze te sluiten.
- Tik vervolgens op het Roku-app-pictogram om het opnieuw te starten.
Voor Android-apparaten:
- Druk op de knop Recent of veeg omhoog vanaf de onderkant en houd vast in het middelste scherm.
- Veeg nu vanuit het recente paneel de Roku-app-kaart omhoog vanaf de onderkant van het scherm om deze te sluiten.
- Eenmaal gesloten, tik je op het Roku-app-pictogram om het opnieuw te openen.
8. Roku-hardwareproblemen
Er is niets nieuws aan dat uw Roku-apparaat soms, als gevolg van hardwaregerelateerde problemen of fouten, vast kan komen te zitten met een onverwacht probleem of fout.
A. Oververhitting
Als je Roku-streamingapparaat op een ander gadget of heel dicht bij de tv is geplaatst of niet over de juiste ventilatie/luchtstroom dan is de kans groot dat het binnen zeer korte tijd veel oververhit raakt intervallen. Dus, net als elk ander elektronica-item, moet je het in een goed geventileerde ruimte plaatsen waar de luchtstroom goed is of de temperatuur laag genoeg is.
Zorg ervoor dat u de oververhittingsindicator (rode LED) op sommige Roku Ultra of Roku Express blijft controleren wanneer ze oververhit raken. Dus als je Roku-apparaat veel oververhit raakt, schakel het dan onmiddellijk uit, trek de stekker uit het stopcontact en geef het ongeveer een half uur rust voordat je het opnieuw gebruikt. Het hangt ook af van de kamertemperatuur en het buitenweer en van het type luchtstroom.
B. Onvoldoende vermogen
Als uw Roku-apparaat op een USB-verbinding zoals Streaming Sticks of Roku Express draait, is het mogelijk dat het niet genoeg stroom krijgt. Als dat de reden is, koppelt u gewoon de USB-kabel los en sluit u deze aan op de tv-poort of A/V-ontvanger voor een betere stroombron.
Het is altijd het beste om de USB-kabel op een voedingsadapter aan te sluiten en vervolgens de adapter in een stopcontact te steken, zodat uw Roku-streamingapparaat voldoende stroom krijgt totdat u het uitschakelt. Dit zorgt er ook voor dat er geen gebrek is aan een stroombron of problemen met de losse kabels, problemen met de USB-poorten en meer. Een stopcontact voor een stroombron is dus een goed idee om het probleem eenvoudig op te lossen.
Dat is het, jongens. We gaan ervan uit dat deze gids nuttig voor u was. Stel gerust je vraag in de reactie hieronder.