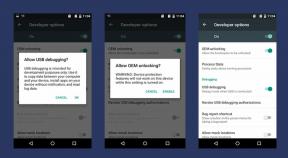Oplossing: kan niet lezen van het bronbestand of schijffouten in Windows
Gemengde Berichten / / August 04, 2021
We zetten vaak bestanden en mappen over tussen de stuurprogramma's op onze Windows-computer voor onze workflow. Maar het werkt niet elke keer vlekkeloos. In een ideale situatie wordt het bestand zonder problemen van de ene naar de andere locatie gekopieerd. Maar in bepaalde scenario's kan een Windows-gebruiker een fout zien die luidt: "Kan niet lezen van het bronbestand of de schijf."
Deze fout verschijnt wanneer er een mismatch is in de bestandssystemen, corrupte schijfsectoren en problemen met bestandsmachtigingen. Deze fout komt veel voor wanneer een gebruiker een groot bestand van de ene harde schijf naar de andere probeert te verplaatsen. Hier in dit artikel zullen we alle mogelijke oplossingen bekijken die u kunt proberen om deze specifieke fout op uw Windows-computer op te lossen. Dus zonder verder oponthoud, laten we erop ingaan.

Pagina-inhoud
-
Hoe te repareren Kan niet lezen van het bronbestand of schijffout?
- Voer het hulpprogramma Schijfcontrole uit:
- Verschillende bestandssystemen:
- De aandrijving optimaliseren:
- Controleer bestandsrechten:
Hoe te repareren Kan niet lezen van het bronbestand of schijffout?
Het is niet mogelijk om nauwkeurig te bepalen welke oplossing op uw computer werkt. Dus probeer de ene oplossing na de andere totdat u degene vindt die uw probleem oplost.
Voer het hulpprogramma Schijfcontrole uit:
Het hulpprogramma Schijf controleren is een ingebouwde tool van Windows die een Windows-computer kan scannen op mogelijke beschadigde sectoren. Het werkt zowel met traditionele HDD's als SSD's. Dit is het eerste dat u moet proberen wanneer u deze schijffout tegenkomt.
Er zijn twee manieren om het aan te pakken.
- Open Verkenner en open het venster Deze pc.
- Klik met de rechtermuisknop op het station van waaruit u het bestand probeert te kopiëren en kies 'Eigenschappen'.
- Klik op het tabblad Hulpmiddelen.
- Klik onder Foutcontrole op "Controleren".
- Er verschijnt een pop-upvenster. Klik hier op Scan schijf.
Het hulpprogramma Schijf controleren zal in actie komen en het zal beginnen met het controleren van uw geselecteerde schijf op mogelijke fouten.
U kunt ook de opdrachtprompt gebruiken om het hulpprogramma Schijfcontrole uit te voeren.
- Druk op Windows-toets + R om het dialoogvenster Uitvoeren te openen.
- Typ "cmd" in het dialoogvenster en druk op Ctrl + Shift + Enter.
- Klik in het pop-upvenster Gebruikersaccountbeheer op Ja.
- Het opdrachtpromptvenster wordt geopend. Voer de volgende opdracht in het cmd-venster in en druk op Enter.
chkdsk C:
Hier verwijst C naar de C-schijf. Als u moeite heeft om een bestand van de C-schijf te kopiëren, is dit voldoende. Als het een ander station is, vervangt u C door de letter van dat station.
Zodra het proces is voltooid, start u uw computer opnieuw op.
advertenties
Als deze oplossing uw fout niet oplost, probeert u de volgende oplossing.
Verschillende bestandssystemen:
Er zijn twee populaire bestandssystemen voor schijfstations: NTFS en FAT32. FAT32 is een ouder bestandssysteem met verschillende beperkingen, terwijl NTFS het meer geavanceerde bestandssysteem is. Als uw bestemmingsstation voor de kopie is ingesteld op FAT32, maar de bron is NTFS, ziet u deze fout mogelijk. Meestal kan de FAT32 bestanden groter dan 4 GB niet zo gemakkelijk aan.
- Om dit te controleren, klikt u met de rechtermuisknop op het bronstation en de bestemming en kiest u Eigenschappen.
- Op het tabblad Algemeen ziet u het Bestandssysteem.
Als beide verschillend zijn, moet u een splitstoepassing gebruiken om het bestand te splitsen en het vervolgens naar de FAT32-locatie te kopiëren. Een populaire applicatie die je hierbij kan helpen is de GSplit.
advertenties
Als dit niet helpt met de fout, probeer dan de volgende oplossing.
De aandrijving optimaliseren:
Soms kan een schijf enkele slechte gegevenssecties ontwikkelen die de oorzaak van deze fout kunnen zijn. U kunt dus schijfdefragmentatie proberen om van deze fout af te komen.
- Open Verkenner en open het venster Deze pc.
- Klik met de rechtermuisknop op het station van waaruit u het bestand probeert te kopiëren en kies 'Eigenschappen'.
- Klik op het tabblad Hulpmiddelen.
- Klik onder "Station optimaliseren en defragmenteren" op Optimaliseren.
- Laat het proces voltooien.
- Herhaal het proces voor het doelstation.
Als dit niet helpt met de fout, probeer dan de volgende oplossing.
Controleer bestandsrechten:
Met bestandsmachtigingen kan een computer onderscheid maken tussen bestanden die toegankelijk zijn en bestanden die dat niet zijn. Dit verwart soms een Windows-computer en resulteert in de genoemde fout.
- Ga naar de bronlocatie waar u het bestand hebt dat u wilt kopiëren.
- Klik er met de rechtermuisknop op en kies Eigenschappen.
- Klik op het tabblad Beveiliging en klik vervolgens op Bewerken.
- Klik nu op de knop Toevoegen.
- Typ de gebruikersnaam van uw computer in het onderste vak en klik vervolgens op Namen controleren.
- Klik vervolgens op OK en u gaat naar het vorige venster.
- Vink nu het vakje aan naast "Volledige controle" in het onderste vak.
- Klik op Toepassen en vervolgens op OK.
Nu zou u uw bestand moeten kunnen kopiëren zonder dat er fouten verschijnen.
Dit is dus hoe u de fout "Kan niet lezen van het bronbestand of de schijf" kunt oplossen. Als je vragen of opmerkingen hebt over dit artikel, reageer dan hieronder en we nemen contact met je op. Bekijk ook zeker onze andere artikelen over iPhone-tips en -trucs,Android-tips en -trucs, PC-tips en -trucsen nog veel meer voor meer nuttige informatie.